How to Make a Flowchart Quickly
Create Your Flowchart NowGet Started with EdrawMax Online
EdrawMax Online – the new version of EdrawMax software– both has a web-based program and a desktop program. Before you start, you can sign up an account with EdrawMax, therefore you can access to your flowcharts on the website and the desktop software in anytime and anywhere.
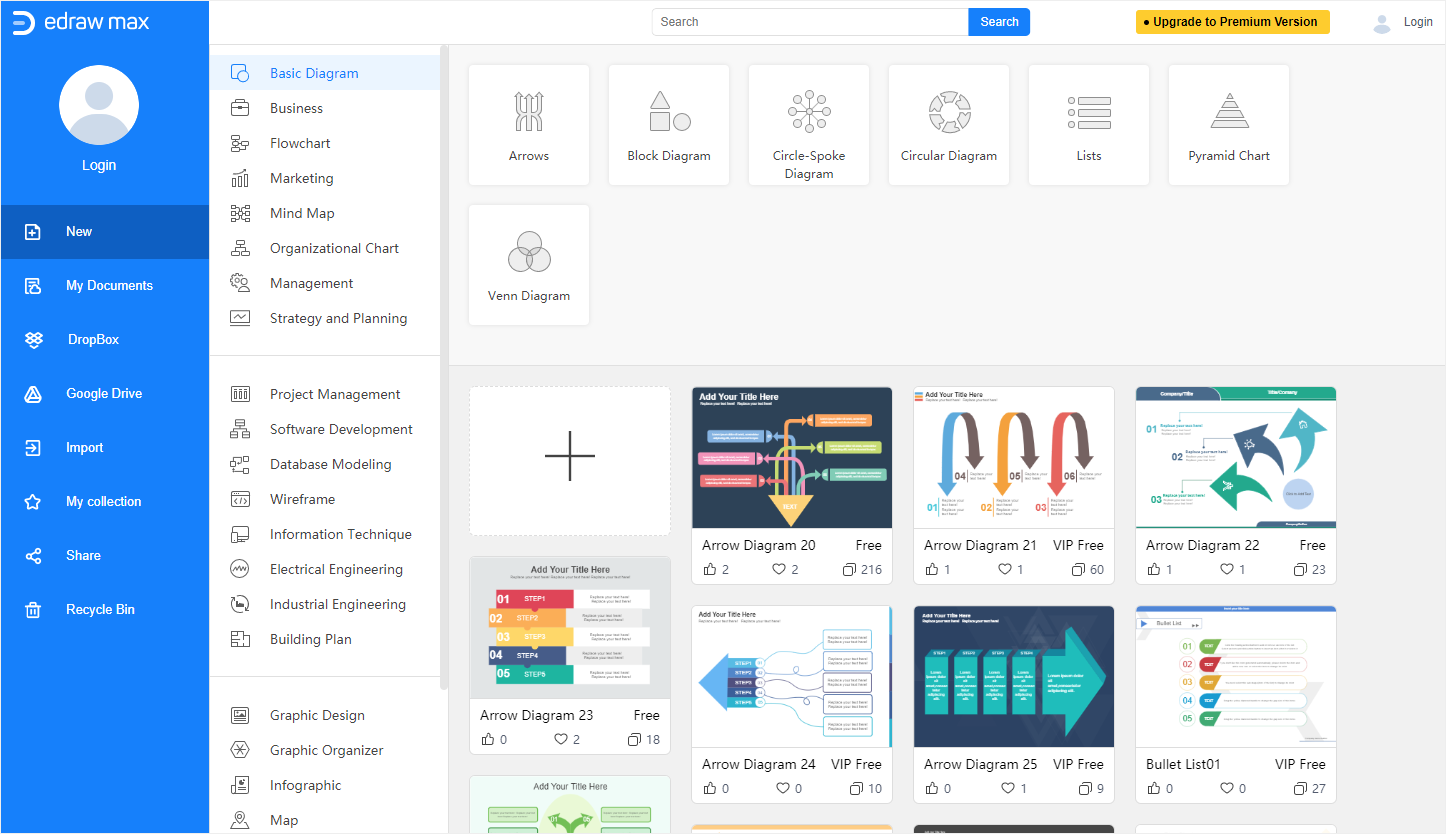
What These Flowchart Symbols Represent
Each kind of flowchart symbol represents a different step in the process. When you start to draw a flowchart on the canvas, it’s necessary for you and your partners to reach an agreement on the meanings of the flowchart symbols that you will use. So, it will be easier for people to read and understand the flowchart.
Today, EdrawMax will introduce some of the most common and widely-used flowchart symbols for first-time users.
- Process: this symbol represents an instruction or internal operation inside the flow and is the most frequently used symbol in flowcharts.
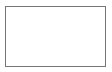
- Start/Terminator: this symbol represents the beginning and the end of the flowchart.
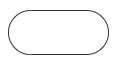
- Decision: this symbol represents a point where a decision is to be made or a question is to be answered. Then the flowchart will be split into different branches according to the consequences.
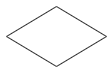
- Sub Process: this symbol represents another complicated process step or operation that are formally defined elsewhere.
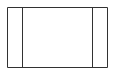
- Document: this symbol represents a process step of producing a document.
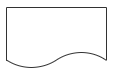
- Data: this symbol represents that the data, information or materials input to or output from the process and is sometimes called an I/O shape for Input/Output.
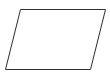
- On-Page Reference: this symbol represents a connector to show a jump from one point to another across in a complicated flowchart and it’s typically small.

- Off-Page Reference: this symbol represents the continuation of a flowchart on multiple pages and the page numbers are usually typed in the symbols for easy reference.

- Flow Line: this symbol represents the flow direction in the flowchart.
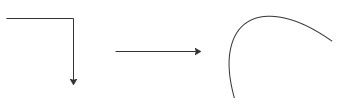
How to Make a Flowchart
Step 1
When you’re into EdrawMax, you can begin with a blank drawing page and make a new flowchart from scratch. However, if you don’t want to waste too much time in building the structure of the flowchart, you can open a pre-made flowchart template in our template library and customize it thereafter.
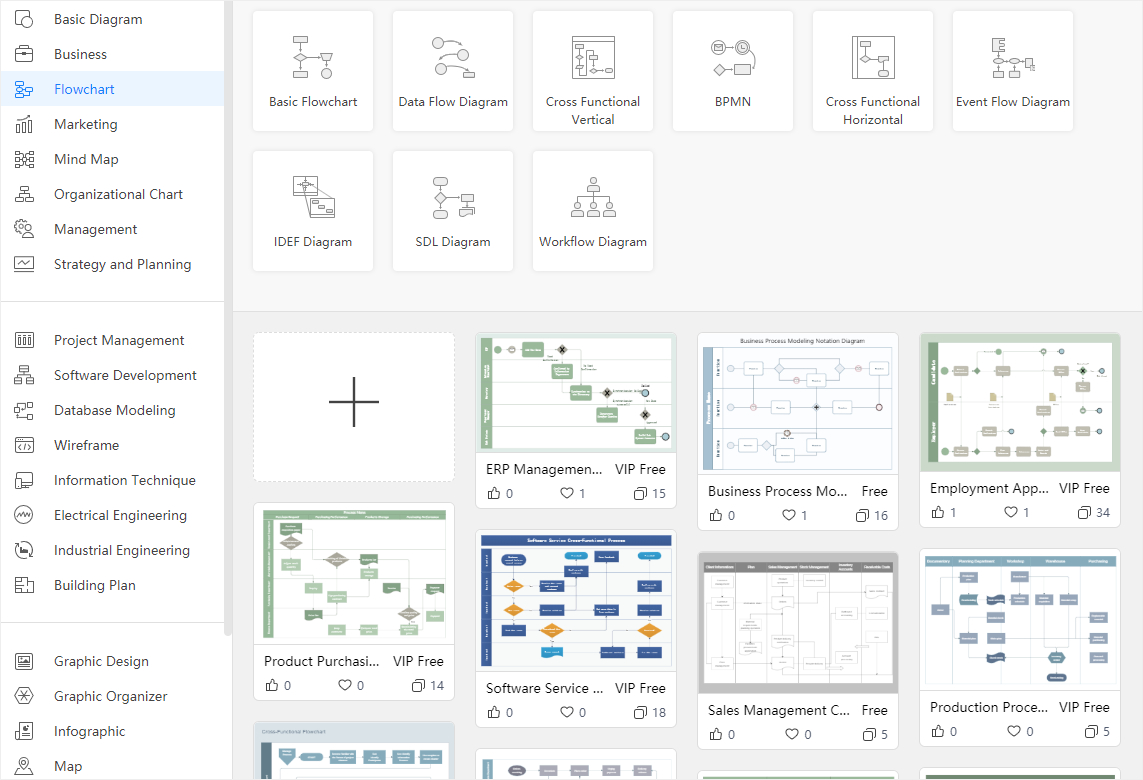
Step 2
Click the icon ![]() to open Symbol Library and find Basic Flowchart Shapes in the diagram type list to add this category or other symbol category into the left library pane.
to open Symbol Library and find Basic Flowchart Shapes in the diagram type list to add this category or other symbol category into the left library pane.
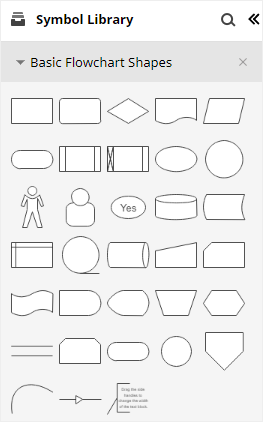
Step 3
Click on Start/Teminator symbol, drag and drop it onto the drawing page. Then add other symbols that you need to make the main structure via the same method.
Step 4
Click Connector button  on the toolbar and select a type of connector to add connection lines between symbols. Usually, the connectors will be attached to the connection points on the flowchart symbols automatically.
on the toolbar and select a type of connector to add connection lines between symbols. Usually, the connectors will be attached to the connection points on the flowchart symbols automatically.
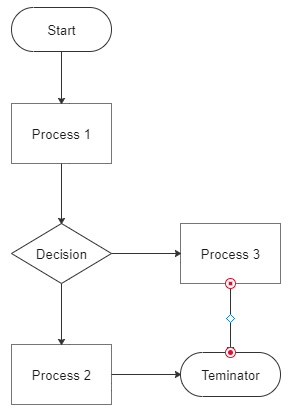
Step 5
After you finish adding symbols and connectors, the complete flowchart is shown on the drawing page. Then you can customize the flowchart with plentiful formatting tools in EdrawMax.
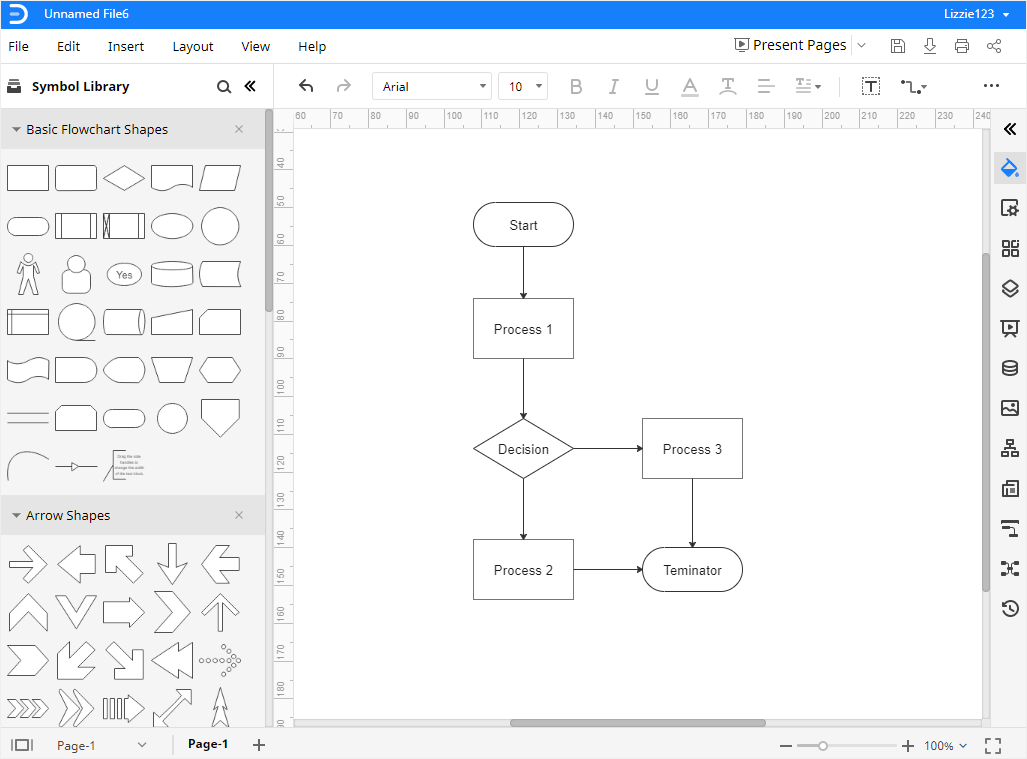
How to Format Your Flowchart
Change Theme
Click Theme icon ![]() on the right sidebar to open Theme pane, and you can change the theme scheme, theme color, connector style and font type of your flowchart within just one click.
on the right sidebar to open Theme pane, and you can change the theme scheme, theme color, connector style and font type of your flowchart within just one click.
What’s more, the feature of WYSIWYG (What you see is what you get) in EdrawMax Online allows you to see the instant effect of the changes in the drawing page so that you don’t need to do too many extra switch for your flowchart.
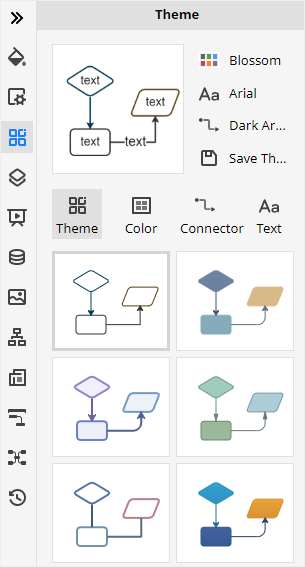
Format Shape
If you want to make changes for certain shapes, just select the shape and click Style button on the right sidebar to open Fill/Line/Shadow pane so that you can customize the shape freely in EdrawMax.
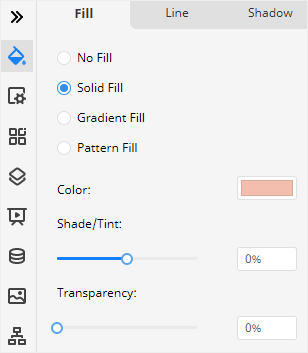
Format Connector
For connectors in the flowchart, you can modify their line styles, weight, arrow styles in Line pane and when you right-click on one of them, you can also choose to change the type of the selected connector and convert the selected connector.
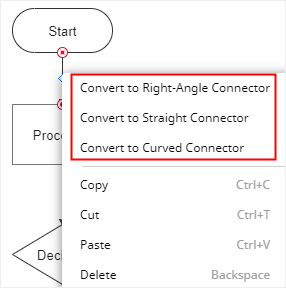
How to Export and Share Your Flowchart
When you finally make a complete flowchart in EdrawMax, you can save and export to the document in different file types like graphics, SVG, PDF, HTML, Word, Excel and PPT.
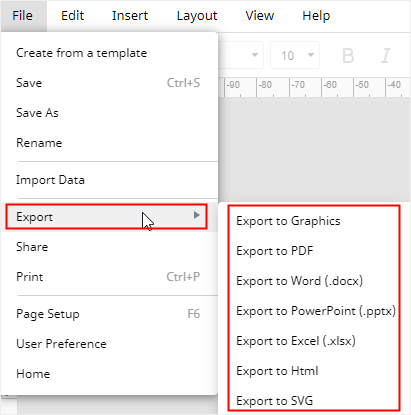
Now that you are also able to share your flowchart made in EdrawMax, even if he or she is not the user of EdrawMax. Go to File tab and click Share on the menu, or click the share button on the upper right corner of the main interface. Then the Share window will pop up and you can choose to copy the link or the HTML code and click the icons of software applications to share the flowchart with others through different paths.
These convenient and user-friendly features definitely will help you work more efficiently.
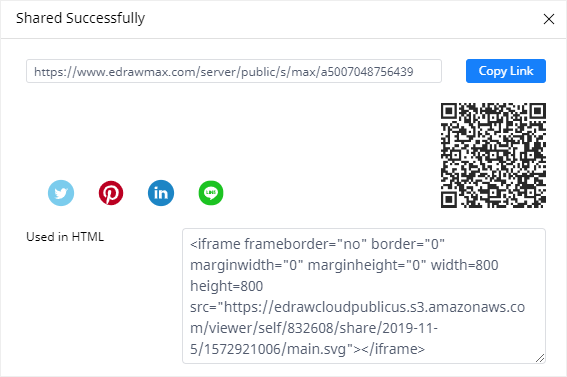
Creating a flowchart in EdrawMax is much easier than in Microsoft Office programs as you can imagine. You don’t need to be frustrated by selecting and drawing flowchart symbols repeatedly. With abundant templates and various customizing options, you can build both simple and complicated flowcharts in EdrawMax.
Try EdrawMax Now!


