How to Make a Newsletter in Word
A newsletter is an electronic or printed document which contains essential update or information regarding a topic. The purpose of a newsletter is to educate your customers, employees, and community about any critical information that you want them to know.
This article focuses on the making of a professional and modern newsletter diagram in Microsoft Word and Edraw Max. You'll learn essential steps and design and make principles of creating a newsletter in Word and Edraw Max online editor.
How to Make a Newsletter in Word
Follow the steps to help yourself in making a newsletter in Word, using the free newsletter templates in Word.
Step 1 – Open MS Word
Open Microsoft Word on your computer.
Step 2 – Find Newspaper Templates in the search bar
Go to the New tab and search for the newsletter in the search bar to find the newsletter templates Word for making your newsletter in Word. After a short search, some free newsletter templates in Word will appear.
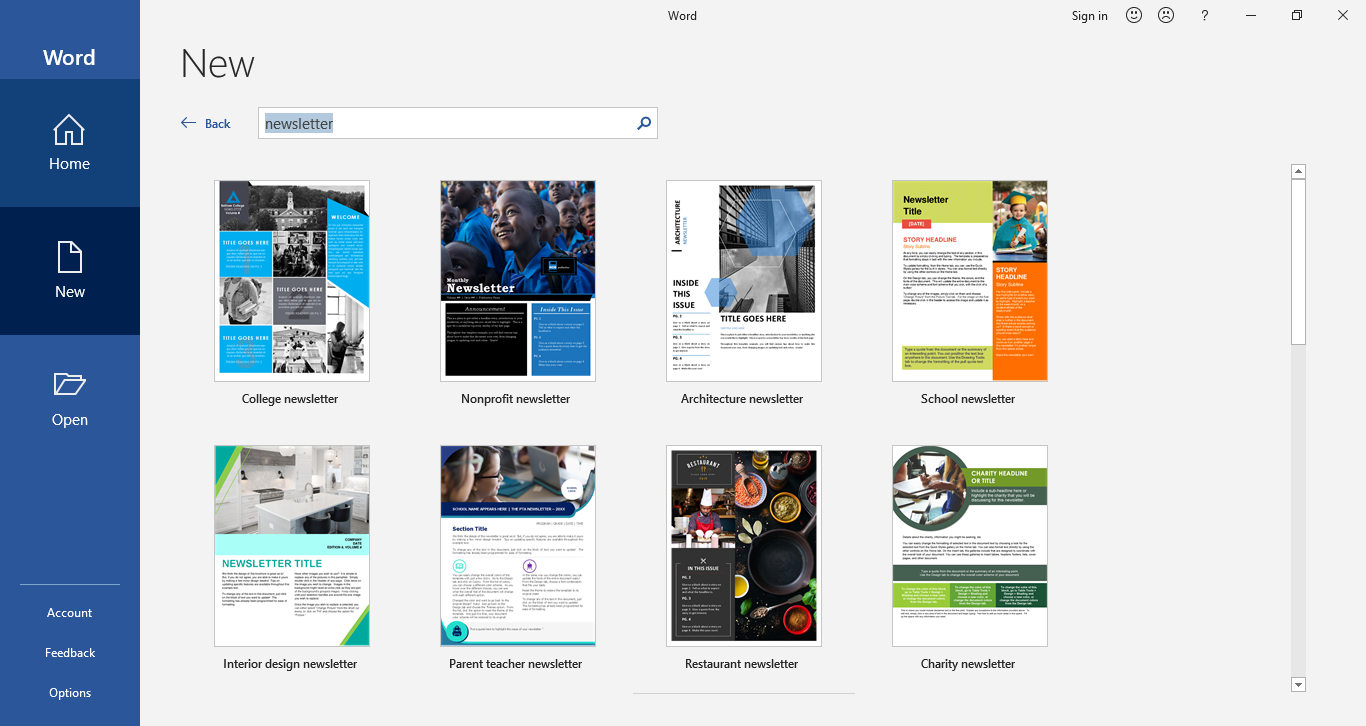
Step 3 – Select and Create a Newsletter
Click any template and a dialogue box will open. From the dialogue box, click the Create tab and the template will download and revamp in the Word editor.
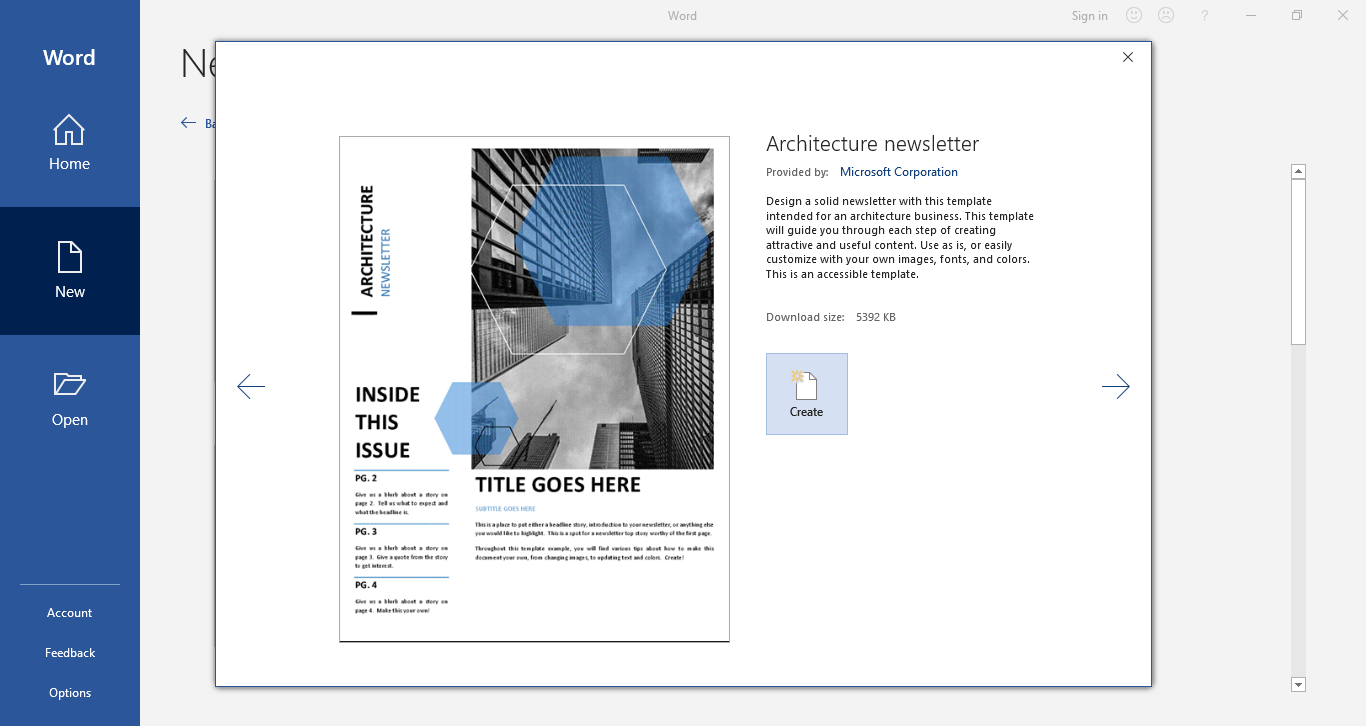
Step 4 – Edit your template
In the editor, edit the template according to your requirements using the editing tools of the newsletter in MS Word. You can add images, delete and replace text and customize the font styles, background, colors, etc. Your newsletter in MS Word is ready!
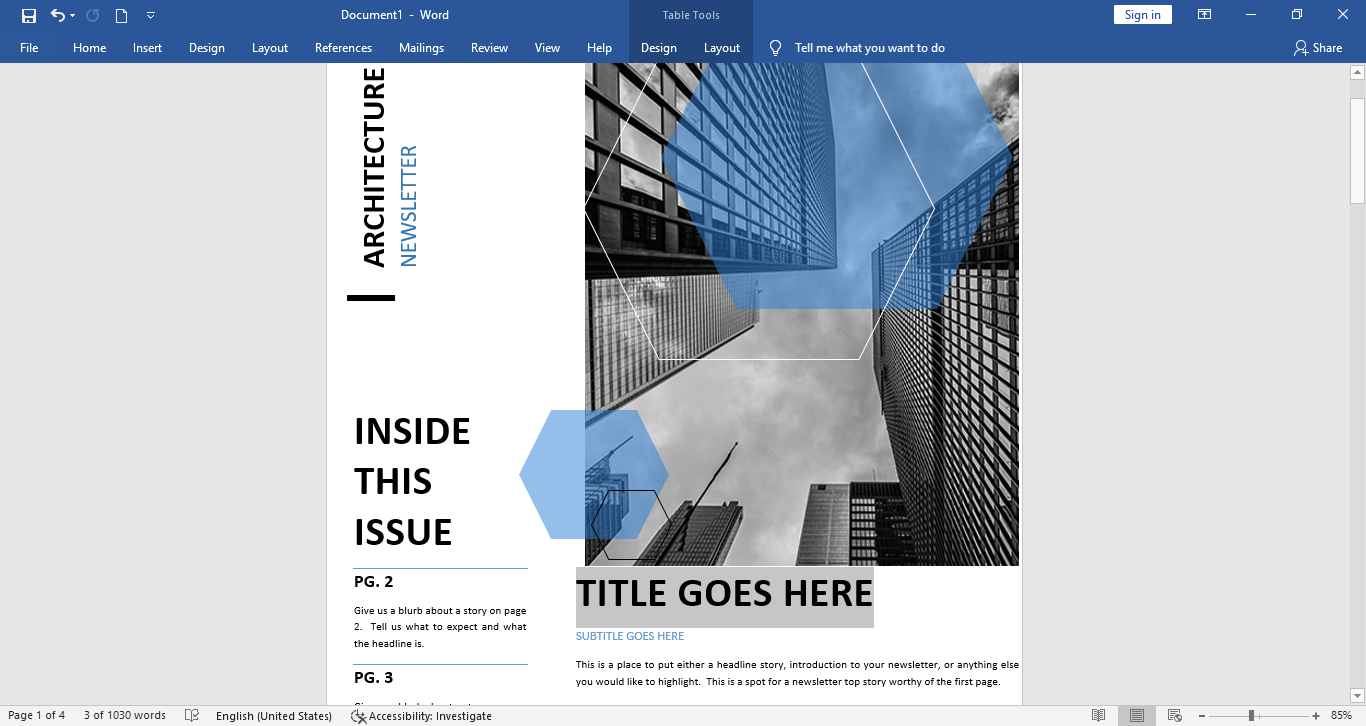
How to Make a Newsletter in Edraw Max
Newsletter these days are an essential part of every marketing strategy. When it comes to building a strong customer base and community around a business, sending newsletters regularly is very important. Edraw Max is a brilliant tool to make a modern and attractive newsletter. It has all the tools and functionalities required to create a standout newsletter.
Let’s learn how!
Step 1 – Log in to your Edraw Max account
Edraw Max allows you to create your personal account so you can create visual tools and manage them separately. Log in to your Edraw Max account at edrawmax.com/online.
Step 2 – Select Graphic Design template
Select the Graphic Design tab and then select the Newsletter option. It will open up templates to make a professional newsletter. Edraw Max provides you a dedicated section that has multiple templates for making a newsletter.
Step 3 – Select your template
Your aim should be to stick to a balanced newsletter which has both images and content. This can be achieved with a professional newsletter template available in Edraw Max newsletter section. Browse the Newsletter section and find a template that matches your idea and blueprint that you have in your mind.
Choose a template available in the section and it will open in the editor.
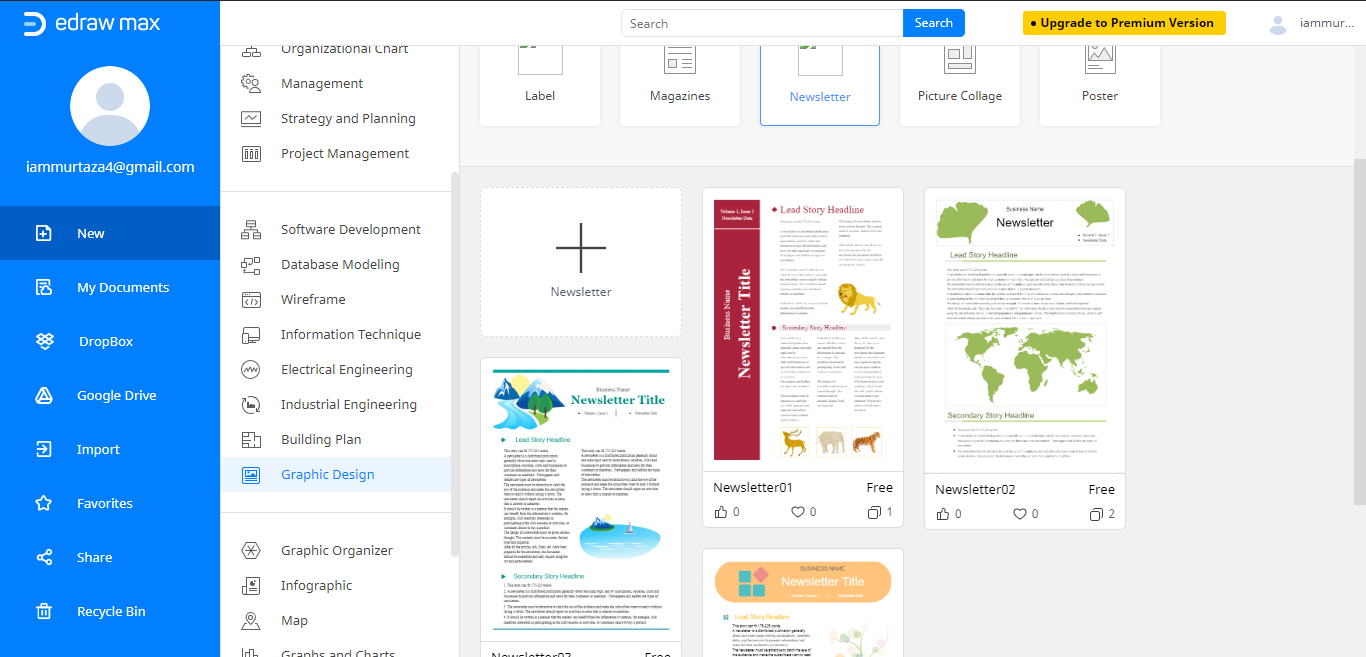
Step 4 – Edit your template
After opening the template in the Edraw Max editor, you can edit the template. You need to keep in mind that creating a standout newsletter can cement your brand. Focus on even tiny details of the template that can be improved with a little editing. When the template is opened, you’ll get an idea of your final newsletter.
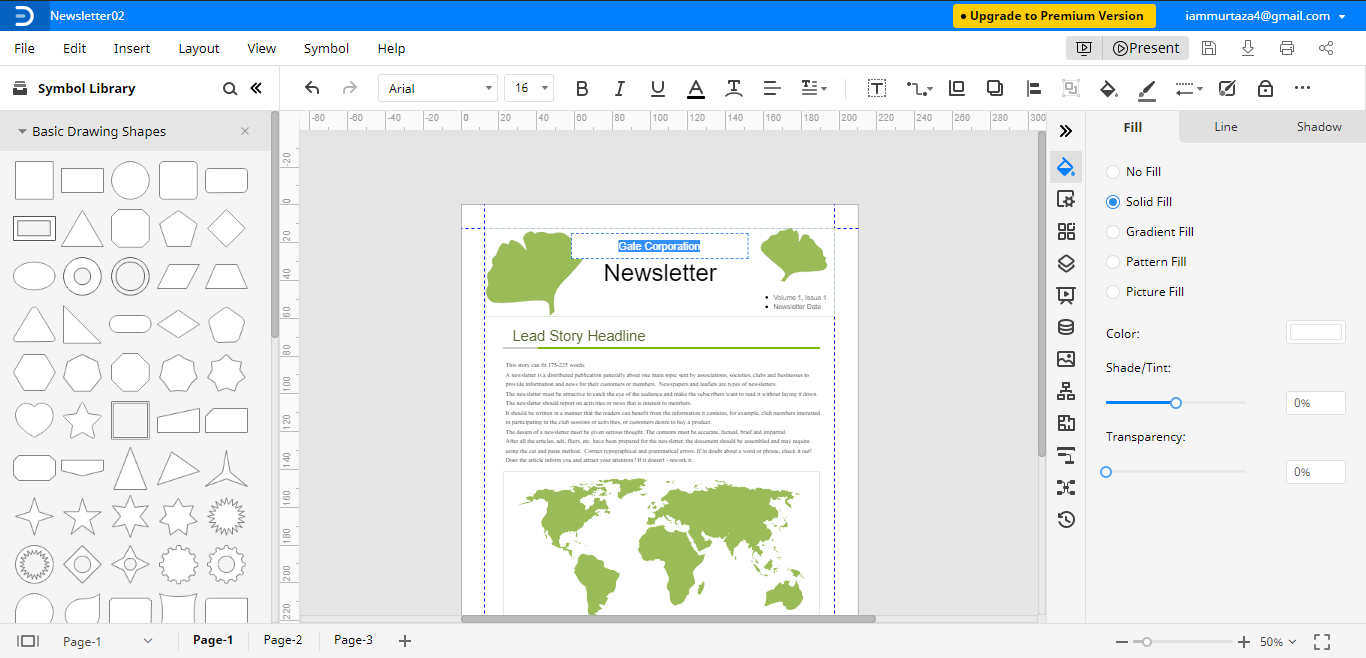
The first thing is to replace the name and logo in the template with your company's logo and name. Make it bold and clear to achieve brand recognition. Create an enjoyable color scheme that engages readers. For example, if the images have sharp and intense colors, then keep your content in a light color, and the background should be light as well.
You can add background images and change the font style, size, and color. You can also adjust the shadows and the filling color to make sure it's customized according to your own preferences.
Step 5 - Add your Text
The end step is focused on perfectly crafting your message so readers can stay engaged. Click the placeholder text in the template and write your article or information. Make sure the information provides an essential update in a very brief and easy to read manner.
How to Export an Edraw Diagram as a Word File
Edraw Max offers standout functionalities like exporting your newsletter diagram in Word format to your computer. Just go to File > Export> Export Word (.docx) and you’re done!
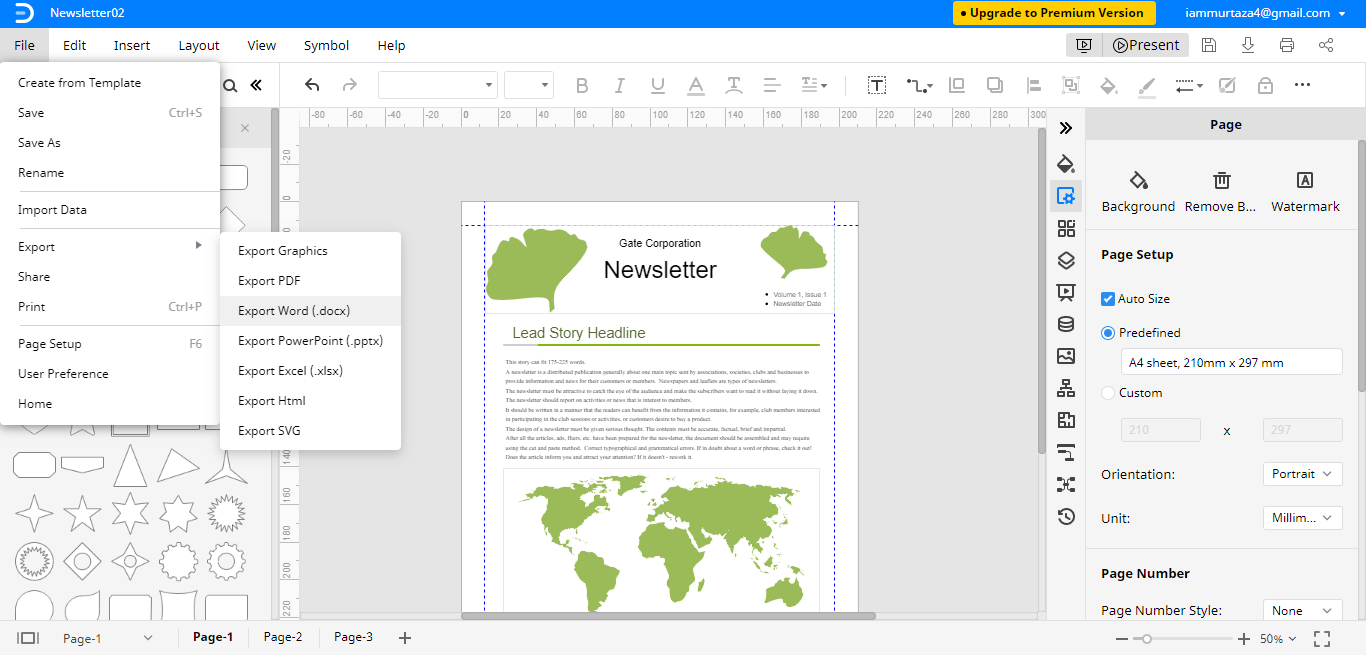
The purpose is to enable you to tweak with the content or design of the Edraw-made newsletter in the corresponding program like Microsoft Word. You'll be able to edit the newsletter in Word rather than Edraw Max.
Many times, we need to access the newsletter, but it is saved in our hardware. Edraw Max allows you to save your files in Google Drive and Dropbox so that you can access them at any time.
Microsoft Word has all the necessary functions to create a basic and simple newsletter. It is great for practicing and getting hands-on experience. But the modern world demands a professional and modern newsletter that attracts them.
Edraw Max is a dedicated platform for designing a modern, attractive, and more professional newsletter. You can either use brilliant pre-made templates or mold your own idea into a reality by starting from scratch. With more functionalities, editing tools, and a flexible environment—Edraw Max is a much better choice than Microsoft Word when it comes to making a modern newsletter.


