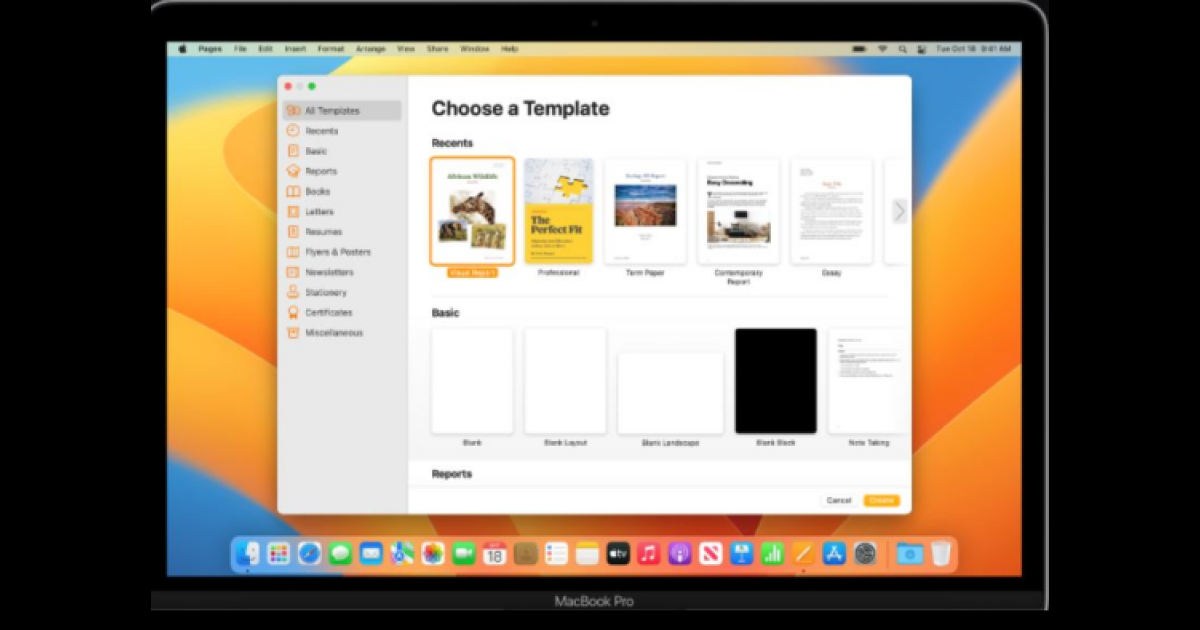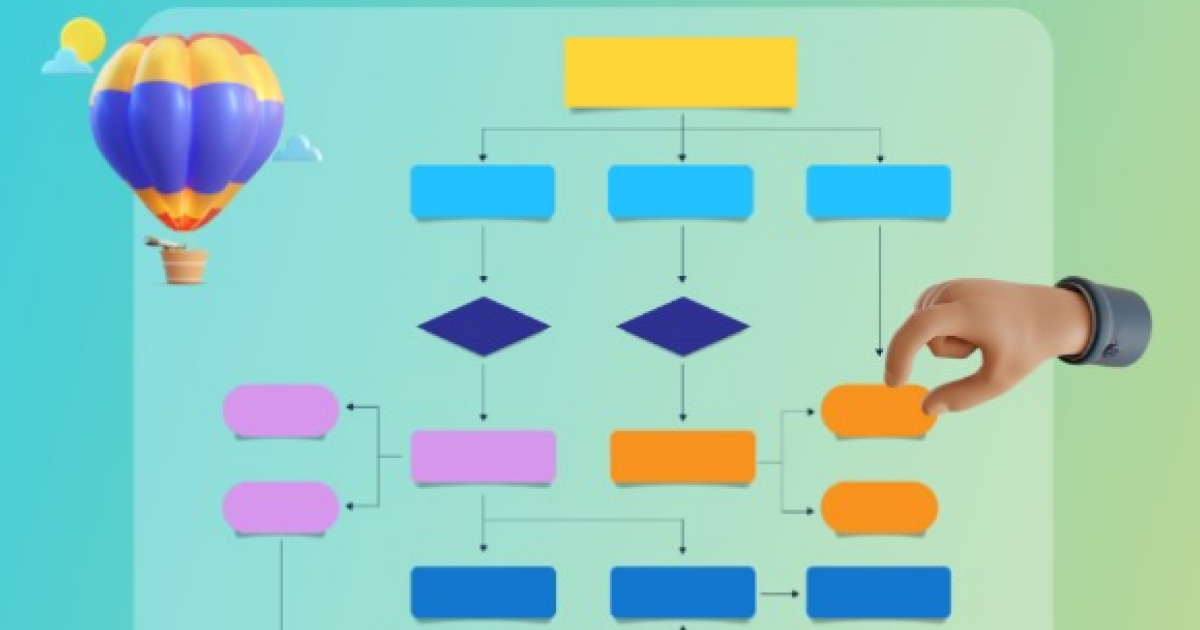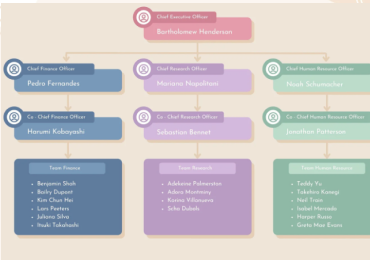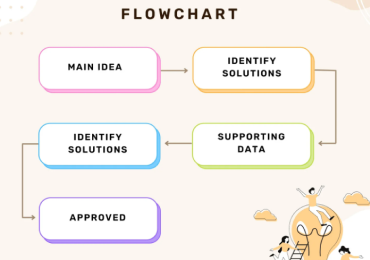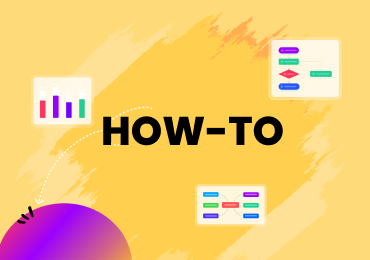A Detailed Insight Into AI For Google Sheets
Are you looking for a way to use AI for Google Sheets? You will find this guide quite assistive in exploring how to use AI-powered Chat GPT in Google Sheets.
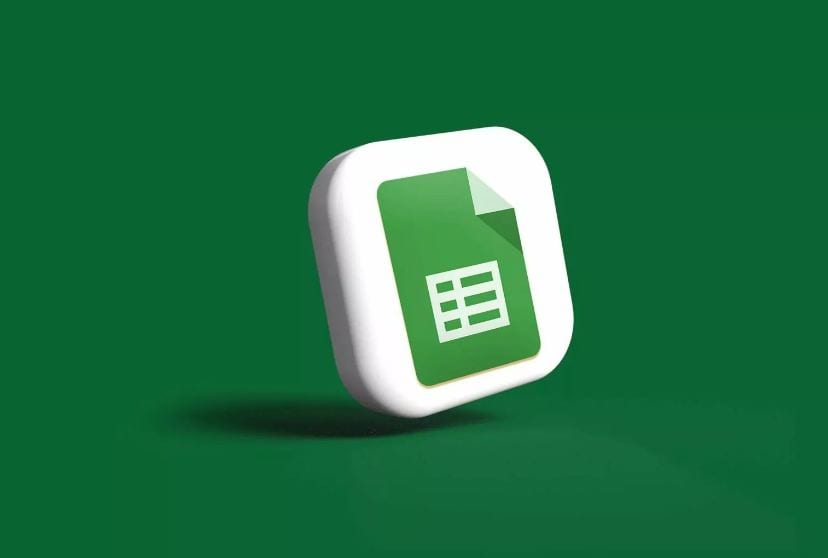
With the inception of AI or artificial technology, everything has been revolutionized at present. AI has landed in every walk of life, i.e., finance, military, education, medicine, science, etc., and has come forth with phenomenal outcomes. Unsurprisingly, people tend to align with AI technology to automate their tasks and day-to-day routines so that time can be utilized more productively.
Against this backdrop, if we consider Google Sheets, AI turns out highly assistive in accomplishing tasks in a minimum timeframe. Therefore, in this compressive guide, we have covered everything you need to explore for exploiting AI for Google Sheets.
1. AI Google Sheets
Before moving on to the core concept of Google Sheets AI technology, you need to be fully familiar with Google Sheets App itself. Google Sheets is a web application that creates spreadsheets to organize data more efficiently. Whether you intend to perform simple calculations or you need to create a spreadsheet for checklists, the process may require ample time.
Because the Google Sheets interface consists of rows and columns like Excel Sheets, it consumes significant time to accomplish any task. Therefore, the concept of AI Google Sheets has surfaced to automate the associated activities.
How To Exploit AI for Google Sheets?
It seems quite fascinating if AI can perform all the tedious chores like formula formulation in Google Sheets. To do so, you can even consider ChatGPT, an AI-powered tool designed to bring off text-based content instantly. ChatGPT is highly efficient at generating content on any niche within seconds, but unfortunately, there is no specific Chat GPT Google Sheets extension you can employ to proceed with it.
However, a particular strategy can be adopted to utilize the Chat GPT features in Google Sheets; for this, you may have to install a third-party application extension in Google Sheets, i.e., GPT for Sheets and Docs that is fully compatible with ChatGPT API.
2. How To Use Chat GPT in Google Sheets?
ChatGPT Google Sheets functionality can readily be enabled even with no technical knowledge required. Initially, you have to install GPT for Sheets and Docs extension on Google Sheets. Here we have illustrated the entire process of using ChatGPT in Google Sheets with step-by-step visual demonstrations.
Step1
Launch the Google Sheets Application on your computer and click the Blank option to create a new spreadsheet.
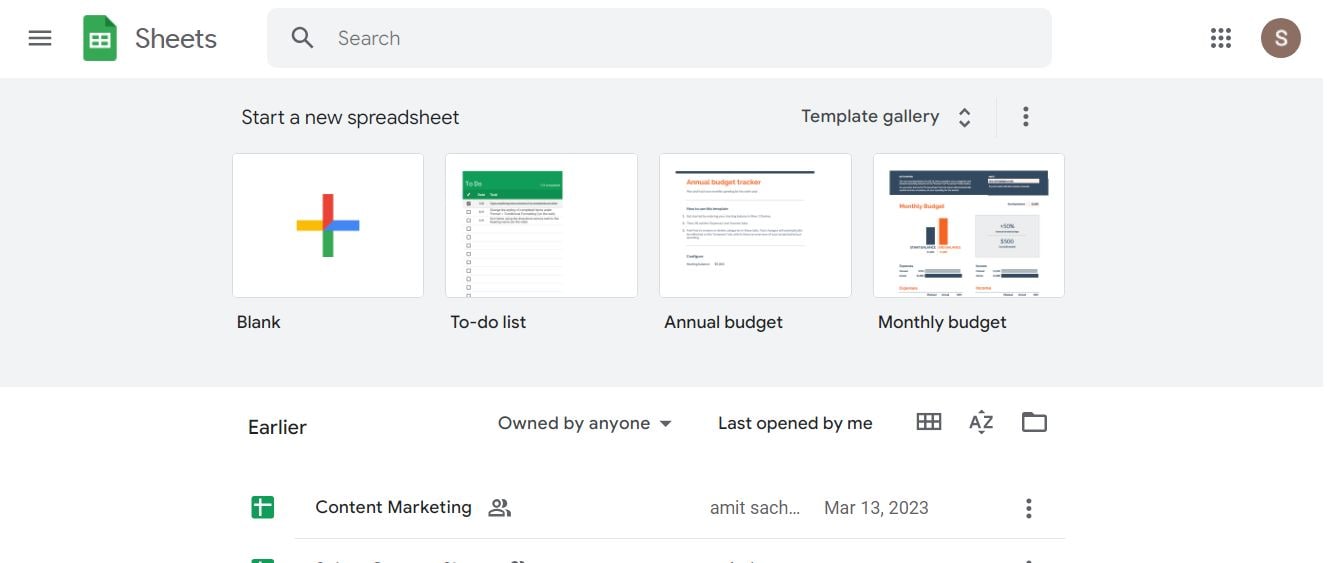
Step2
In the opened blank spreadsheet, click on the Extensions option from the top-displayed menu and follow the path Extensions > Add-ons > Get add-ons.
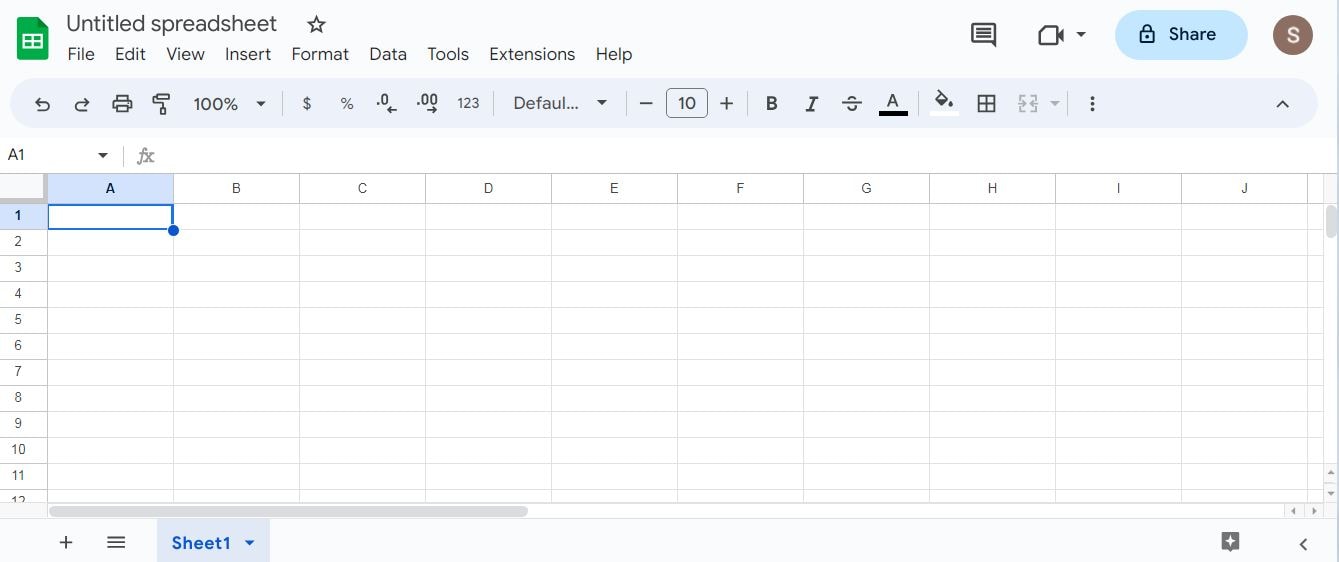
Step3
Clicking the Get add-ons option will take you to Google Workspace Marketplace. Here, enter the extension name “GPT for Sheets and Docs” in the search bar.
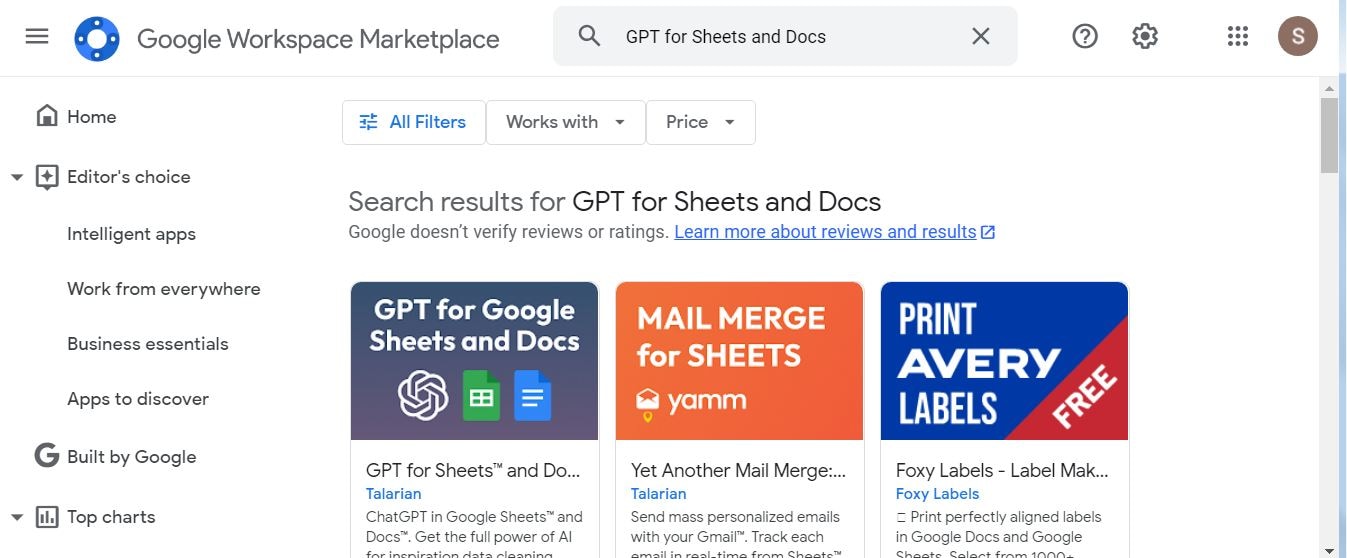
Step4
Select the extension displayed first (relevant to your search query), click on the Install button, and proceed with the process by selecting the Continue option. Then select the Google account that you use for Google Sheets, and a window will pop up enquiring about the permissions; click on Allow button.
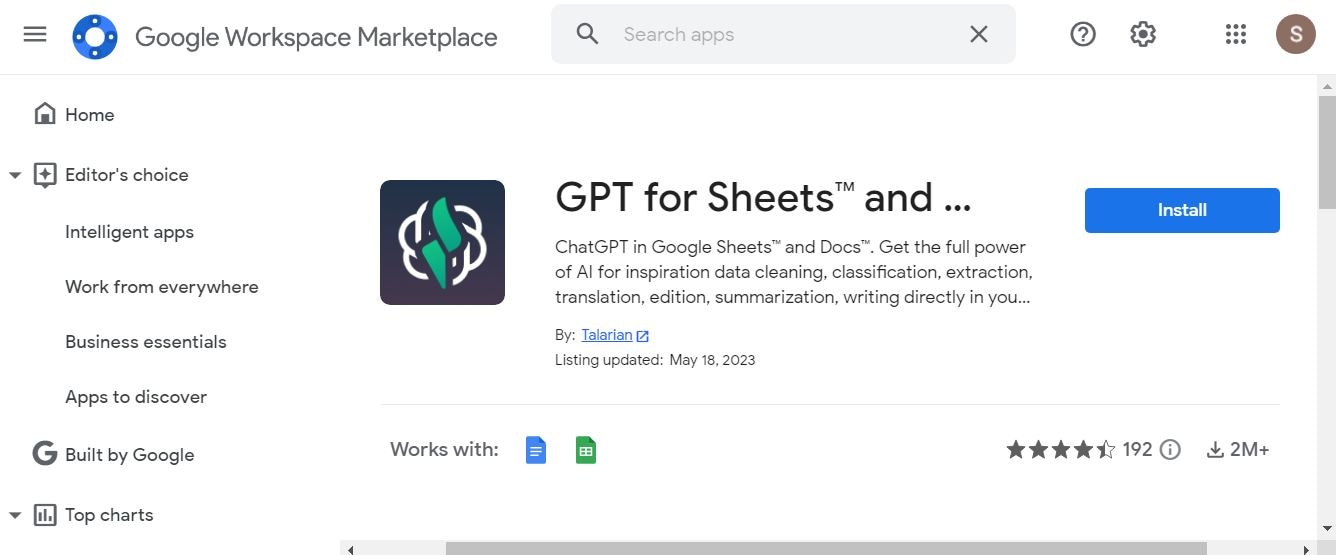
Step5
Once the extension gets installed successfully, click on the Next option on the prompted screen and then the Done option to complete your installation process.
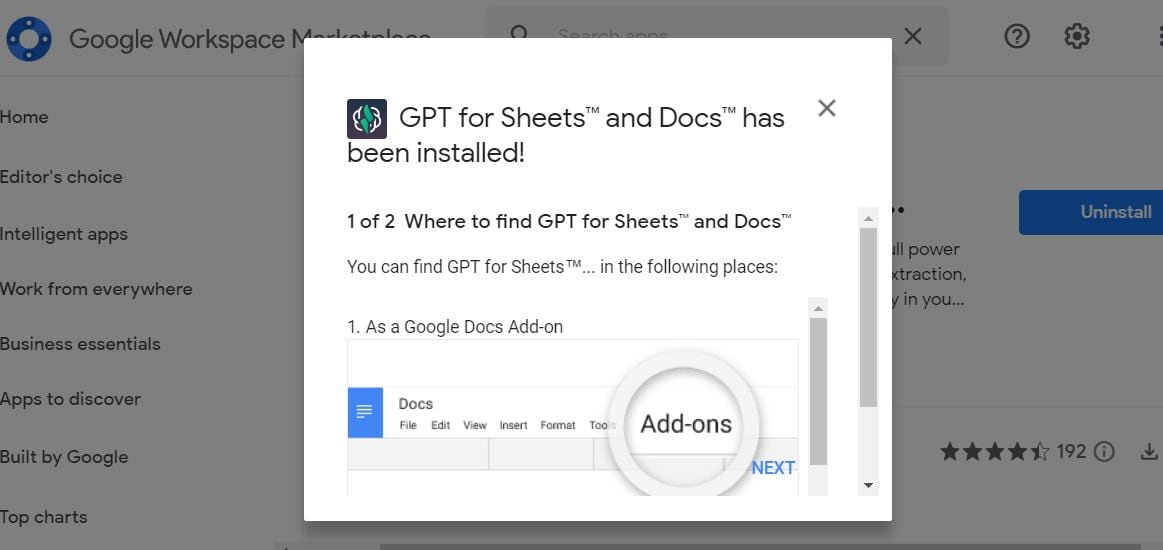
Step6
Now, the extension has been added to your Google Sheets account, but to use the ChatGPT functionalities formally, you need to perform an additional step of acquiring the API key from the OpenAI official site.
How To Acquire the OpenAI API Key?
Step1
Go to the official site of OpenAI and sign up. If you already have an OpenAI account, log in by entering your credentials.
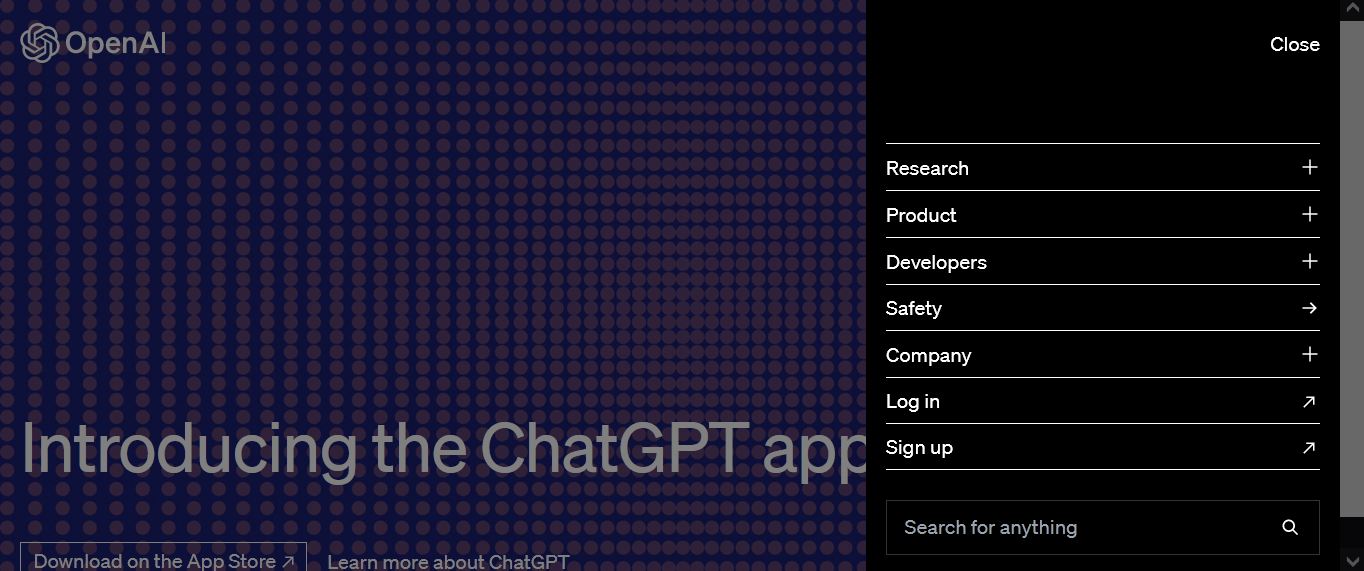
Step2
After logging into your OpenAI account, click the API option. It will lead you to the OpenAI API Keys page.
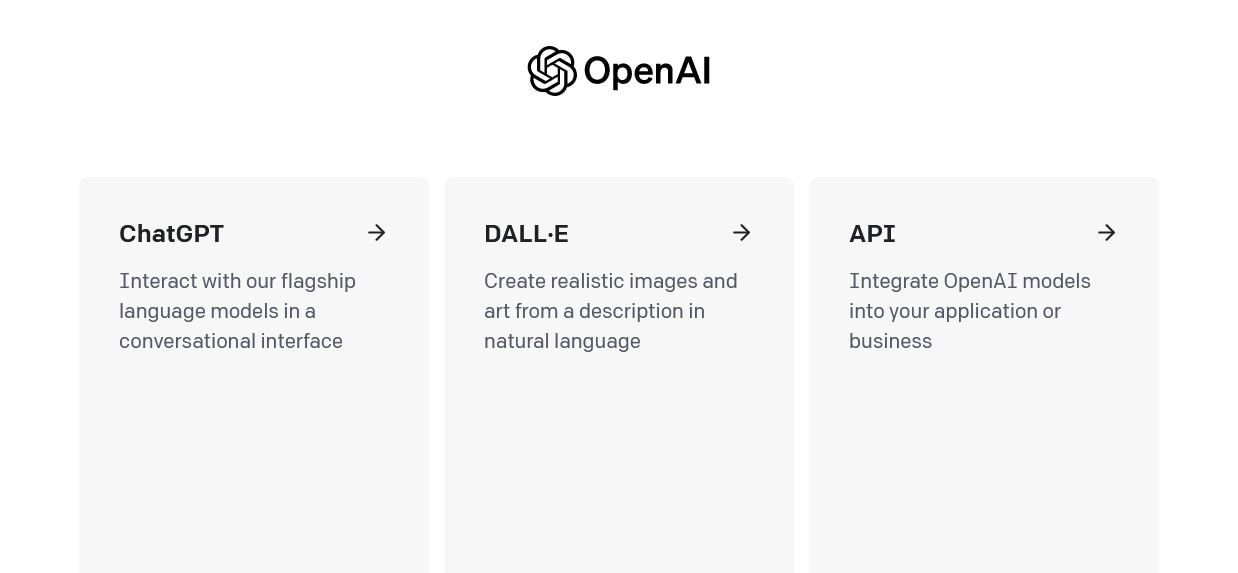
Step3
On the API Keys page, click on the option Create new secret key to generate your OpenAI API key. Once the secret key gets generated, copy & save it to a secure location because you won’t be able to create it again.
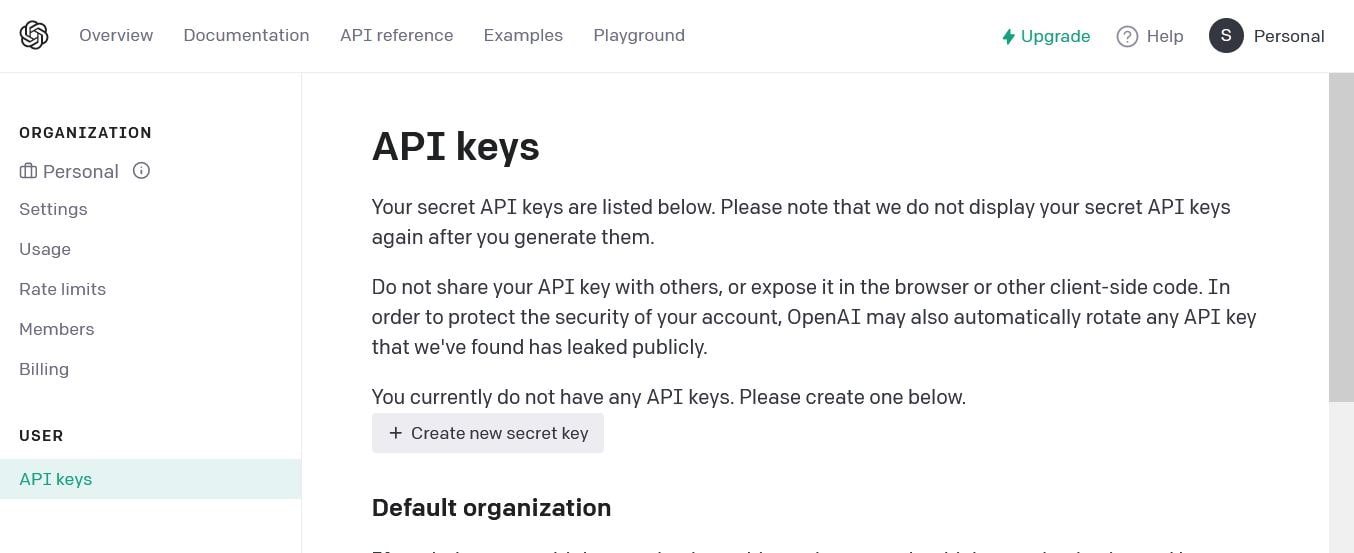
How To Use the OpenAI API Key in Google Sheets?
Step1
Launch a new spreadsheet in Google Sheets application.
Step2
Navigate to the Extensions option and follow the path Extensions > GPT for Sheets and Docs > Set API key.
Step3
Paste the API secret key you have just generated in the API input field and click on the Check option. It will show you a notification stating, “Your OpenAI API key is valid!”
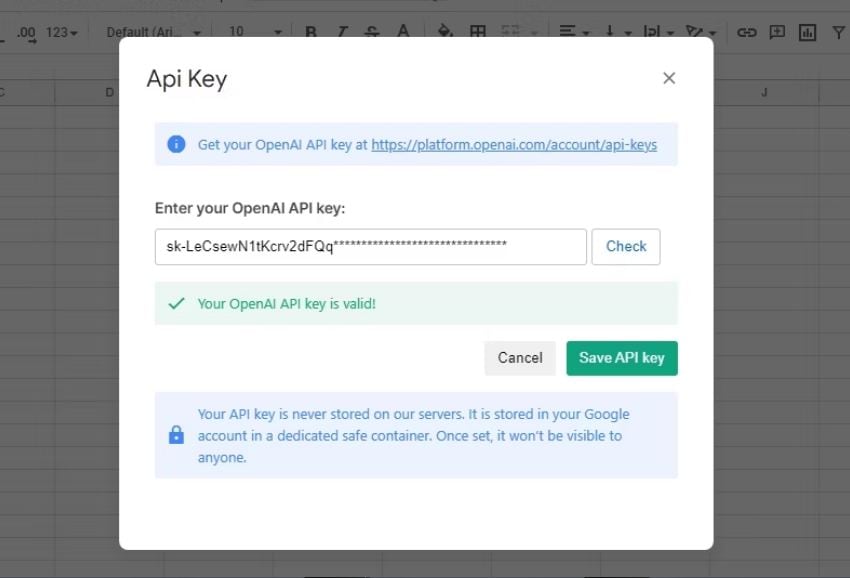
Step4
Click on the Save API key button.
Step5
Now follow the path Extensions > GPT Extension for Sheets and Docs > Enable GPT functions to activate the GPT Extension for Sheets and Docs on your Google Sheets app.
3. Explore The Best Alternative Tool To Exploit AI Technology Extensively!
Since AI has been associated with the Google Sheets application, usage convenience has elevated significantly. In this connection, the remarkable innovations Google Sheets Chat GPT function has brought to spreadsheets are undeniable. Still, you may need to explore more AI-powered tools to expand the scope of functionalities.
So, suppose you're searching for an outstanding alternative to AI Google Sheets. In that case, you must opt for the EdrawMax tool, enriched with various AI-power features. Primarily it's a diagramming tool, so EdrawMax's Al feature automates the diagramming processes considerably. Whether you require the textual content or a specific diagram, it's a matter of seconds with AI-powered EdrawMax; you can instantly craft flowcharts, tables, forms, and so on without inserting shapes or content manually.
How To Use EdrawMax's AI Feature for Creating Tables?
Tables or forms are extensively used for varying purposes, i.e., for creating invoices, calculations, storing numeric data, organizing information, etc. Various tools facilitate you to create tables & forms as per your requirements. Nevertheless, you may need to invest hours in manual creation for a detailed table or form.
However, this isn’t the case with EdrawMax; with its Al features, you can instantly create forms or tables with just one click. Follow the given steps to generate a table using EdrawMax’s AI feature.
Step1
Launch the EdrawMax application on your system to generate a table.
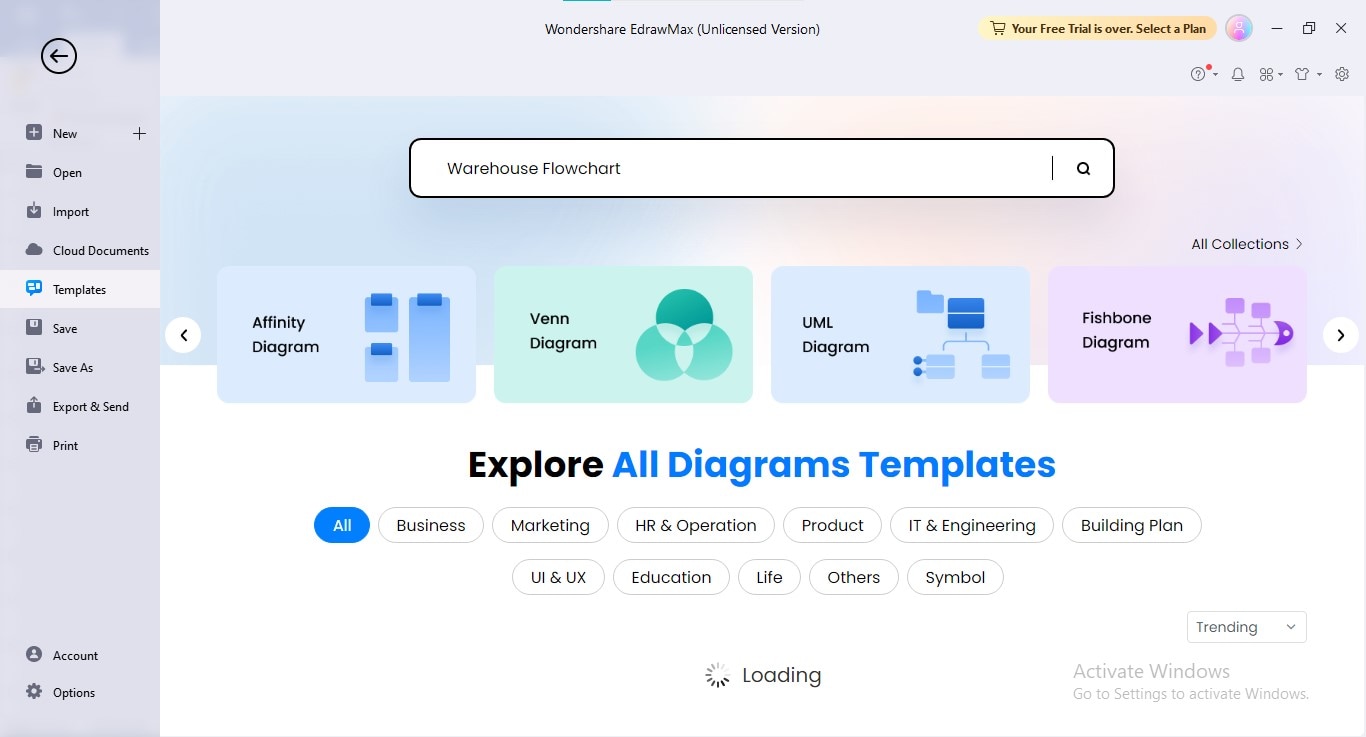
Step2
Access the EdrawMax AI feature by simply clicking on the AI icon displayed on the interface.
Step3
In the opened EdrawMax AI window, select the Table option.
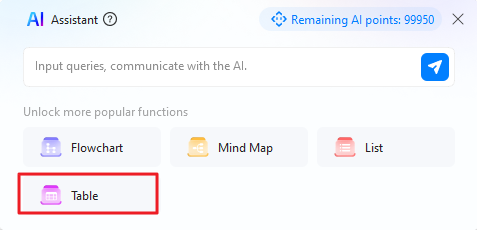
Step4
Type the text-based command in the input field of the AI feature; for instance, if you want to create a table of class grades, enter Five columns and six rows class grade sheet. Then click on the blue-color send icon to proceed with the process.
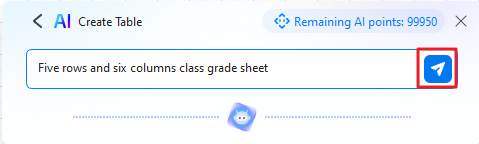
Step5
A fully structured table will get generated within seconds. Now you can make further changes to this generated table and customize it as needed.
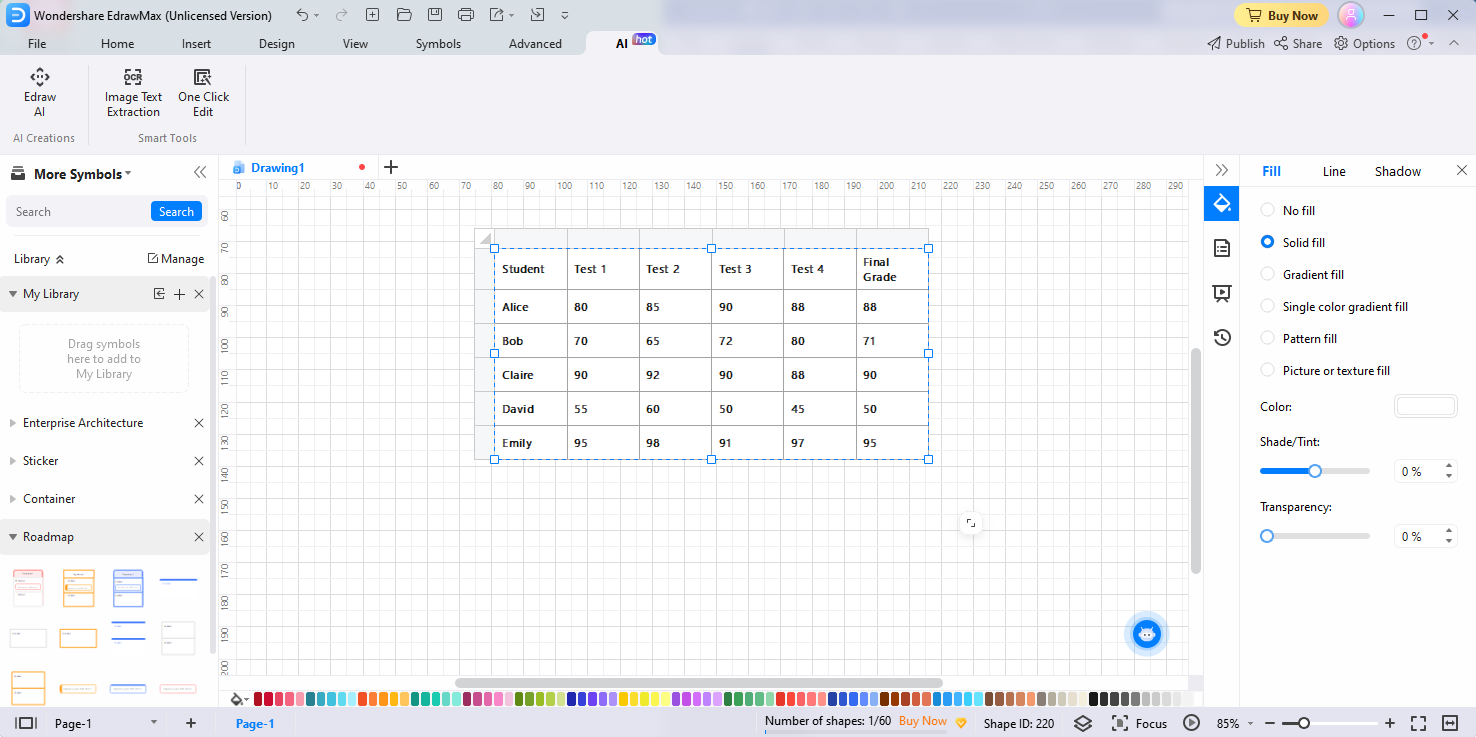
How To Use EdrawMax's AI Feature for Generating Textual Content?
You may need to add textual content in diagrams, and it seems an extra burden to add relevant content to shapes, especially if extended passages are required. In such a case, the EdrawMax tool is the ultimate choice you can rely on.
The AI feature of EdrawMax generates the content instantly when required; it even allows you to extend the existing content in a more structured manner. Here we have shown how you can generate textual content using EdrawMax’s AI feature by following a few simple steps.
Step1
Launch the EdrawMax app on your system.
Step2
Once you have designed your required diagram, select the particular text section you intend to elaborate on using EdrawMax’s AI feature.
Step3
Click on the option AI-generated content in the appeared taskbar. You can also press the space key twice to activate the AI feature of EdrawMax and select the Continuous Text tool from the extended menu options.
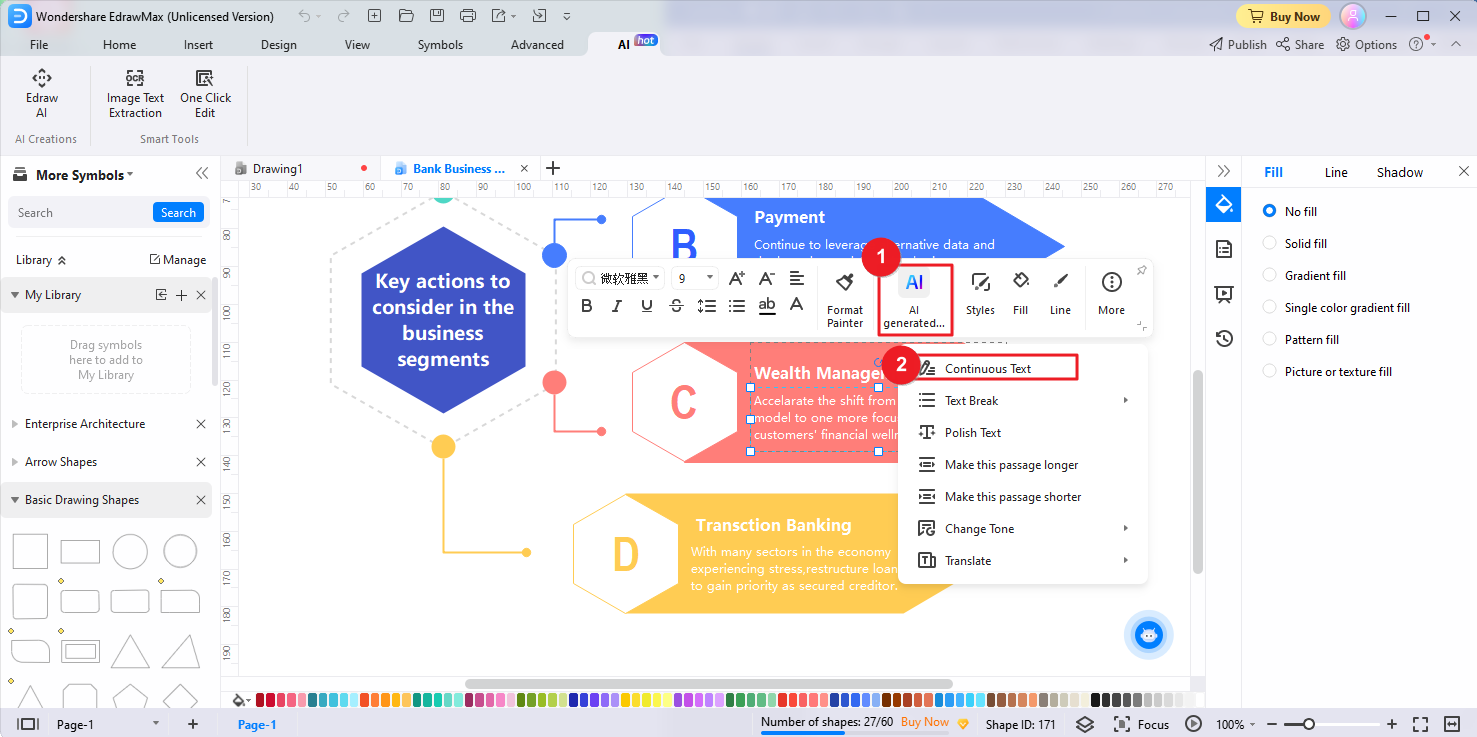
Step4
The Continuous Text tool will analyze existing content to perceive the context and then generate the relevant text to expand the given information. Once this process gets completed, click on the Complete option.
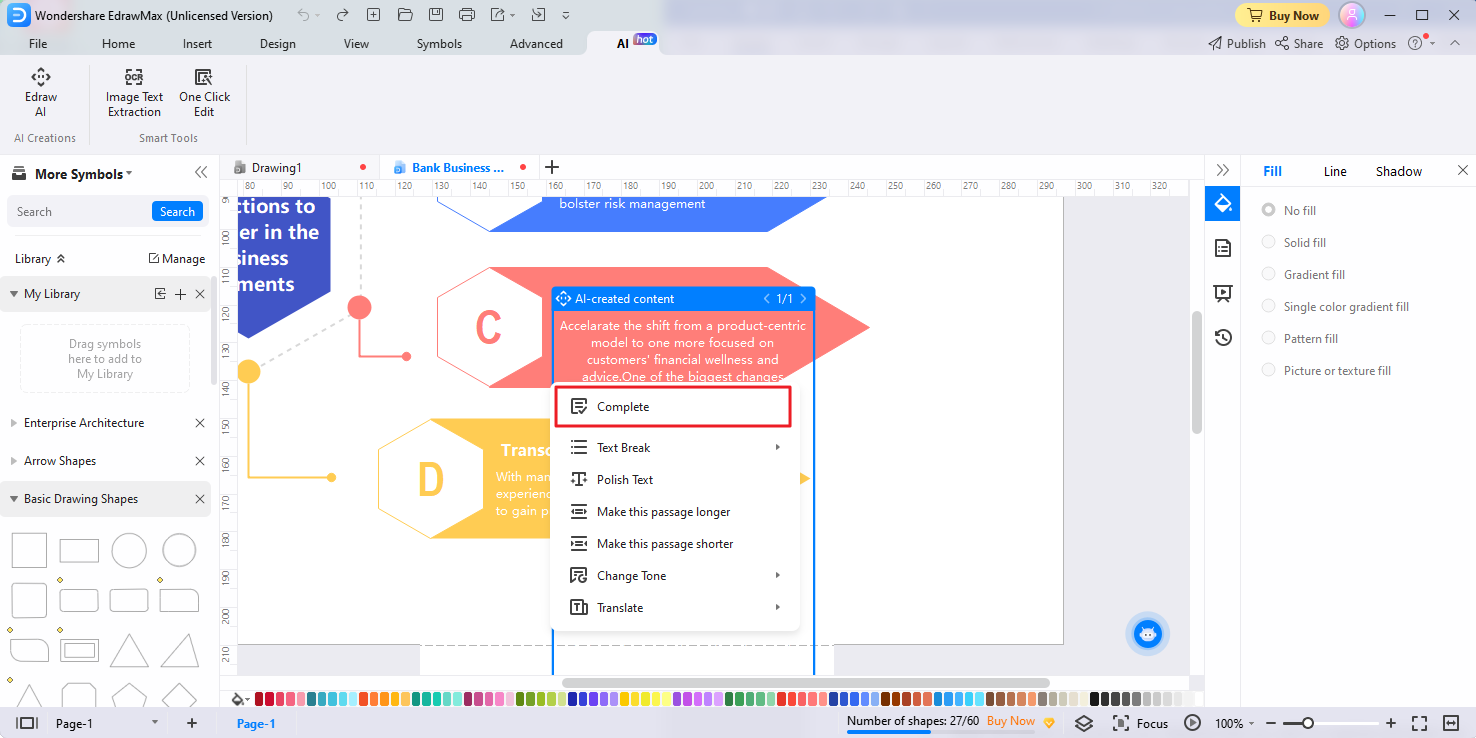
4. Conclusion
Though Google Sheets is considered an excellent cloud-based application for creating & sharing spreadsheets, the manual functioning seems tedious & time-consuming. Even if you intend to do basic calculations, you may need different formulas to accomplish such tasks. Therefore, using AI-based ChatGPT in Google Sheets effectively eliminates all hassles associated with its functioning. Given this, we have illustrated in-depth how to utilize GPT 3 Google Sheets function using a third-party application extension. Moreover, here you can explore the best alternative tool to AI Google Sheets, which is far more convenient to use.