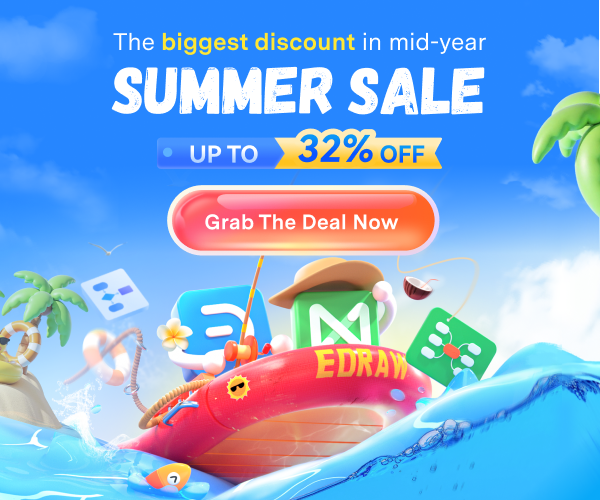How to Make a Mind Map in Word
Mind maps are perfectly suitable in brainstorming, presenting ideas, etc. It’s quite easy to create a simple mind map in Microsoft Word with its inbuilt SmartArt graphics and drawing tools. In this article, we will show you different methods to make a mind map in Word.
1. How to Make a Mind Map in Word
The first way to make a mind map in Word is to use a SmartArt shape directly. Simply follow the steps below.
1. Enable Microsoft Word and open the document that you want to insert a mind map.
2. Go to select Insert > SmartArt and choose Horizontal Multi-Level Hierarchy in the Hierarchy or another suitable graphic in the Relationship
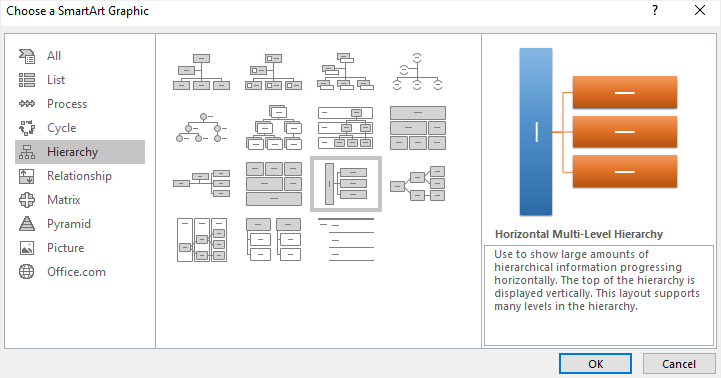
3. Double-click on “Text” in the graphic or open the Text pane by click on the arrow icon to add your information to the text boxes.
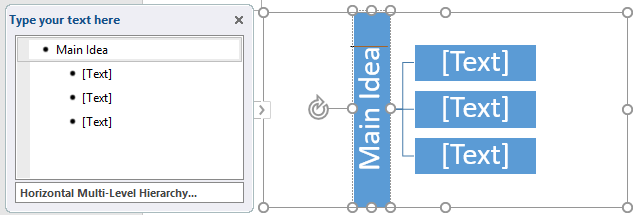
4. To make the mind map bigger, select the shape that you want to add shapes before or after it, click Add Shape button on the Design tab of SmartArt Tools.
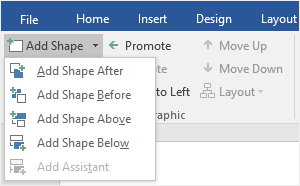
5. Go to the Design tab of SmartArt Tools and pick your favorite colors or styles to customize your mind map.
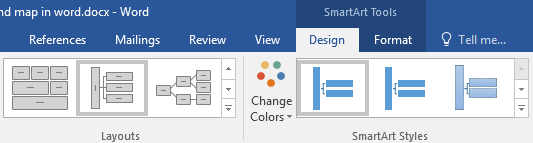
6. Once the mind map is finished, save it in the document.
2. How to Make a Mind Map in EdrawMax Online
Creating a mind map in Microsoft Word is comparably time-consuming and onerous. There we will recommend a more efficient and productive way of making a Word mind map.
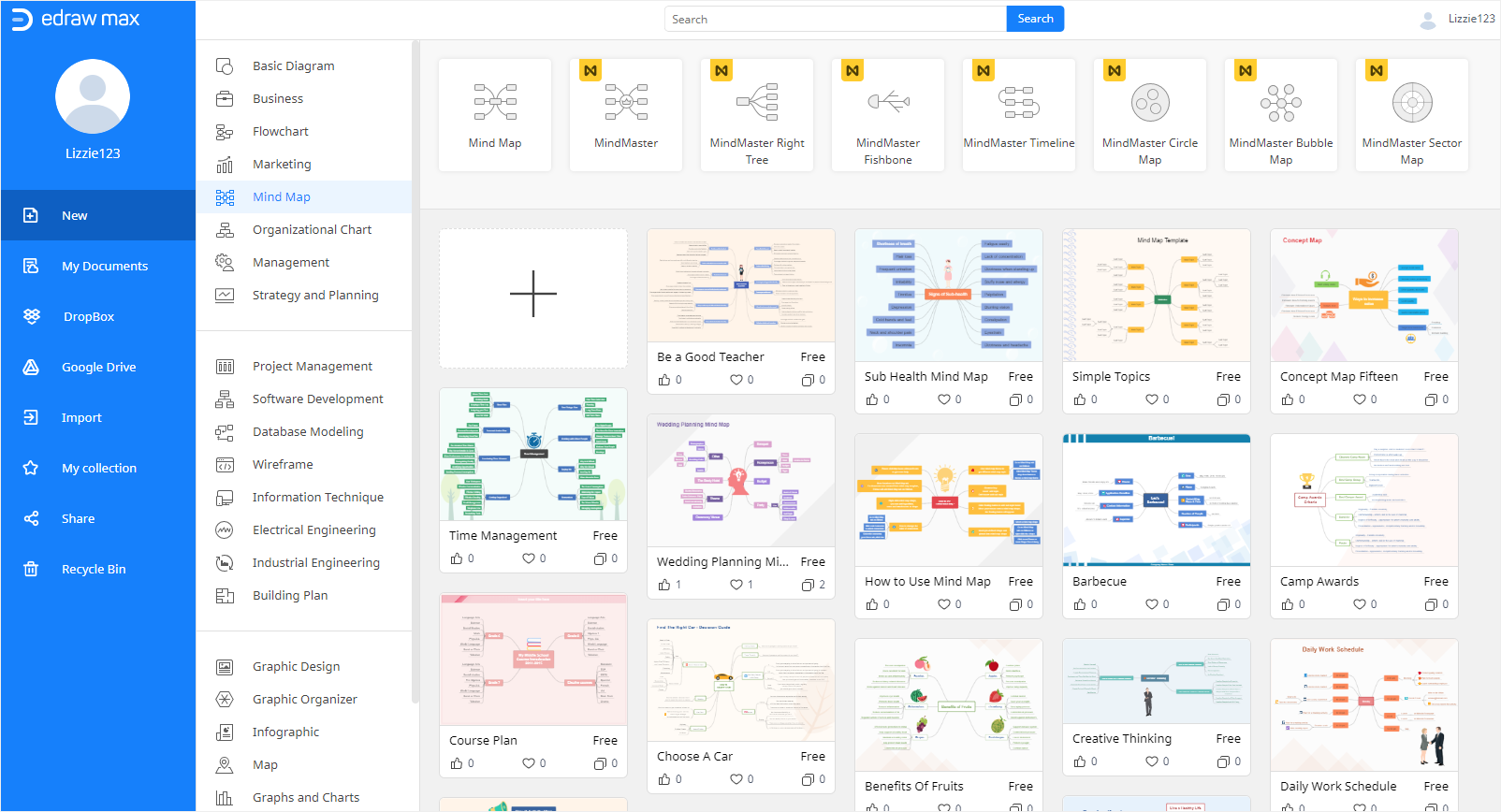
Using EdrawMax Online will save your time and energy in building and styling your mind map. However, it can export the mind map to an MS Word file and you are able to insert the map into any document.
Here is how to make it and you can follow the instructions step by step
1. Open EdrawMax Online on your browser, click the plus icon in Mind Map template gallery to create a blank drawing page.
2. Click on the Symbol Library icon ![]() to open Library dialog box, select the symbols and shapes in Mind Map category and click OK. Then you can find them in the left Library
to open Library dialog box, select the symbols and shapes in Mind Map category and click OK. Then you can find them in the left Library
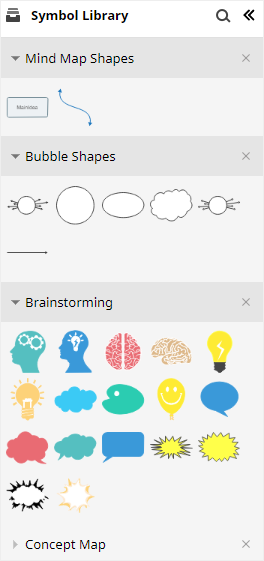
3. Drag and drop the shape of Main Idea onto the drawing page and click Mind Map icon ![]() to open Mind Map
to open Mind Map
4. Select Main Idea, click Topic > Insert Topic to insert several main topics, click Subtopic to add sub-topics, or click Float Topic to add a floating topic around the main structure. Besides, you can click Relationship and add a connection line between two topics.
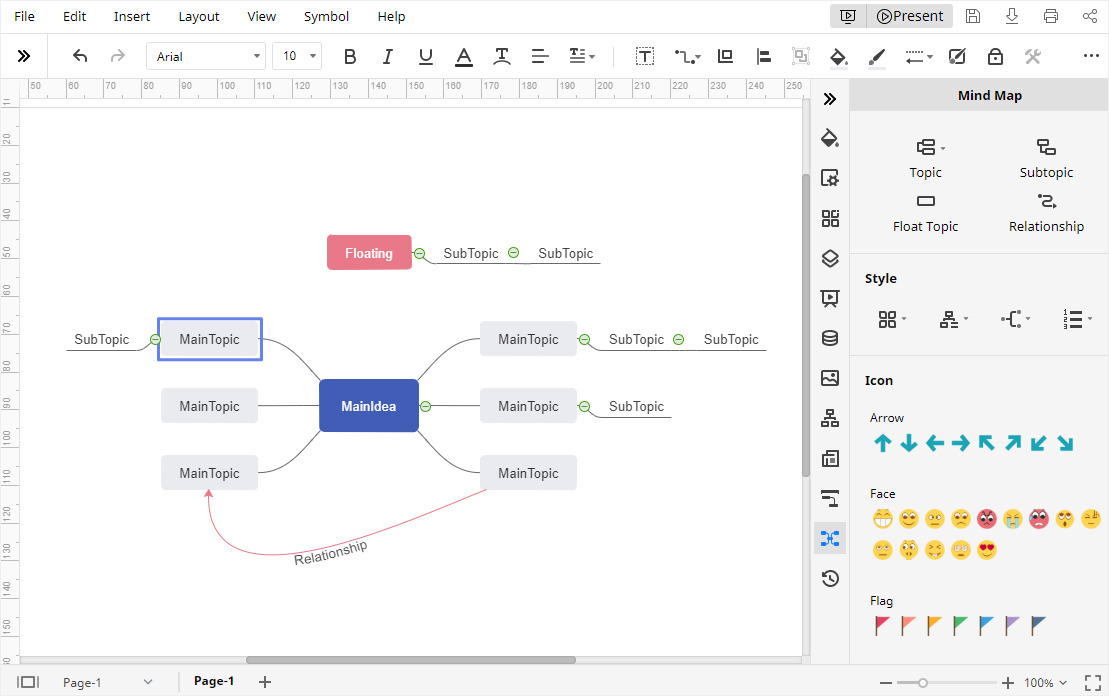
5. Select a suitable theme, layout, orientation for your mind map or add different types of icons on the topics from the Mind Map Go to the Fill/Line/Shadow pane, Theme pane and Page Setup pane and customize the whole map or the drawing page.
When you need to look for various mind map templates and get inspired, you can visit our EdrawMax Template Gallery.
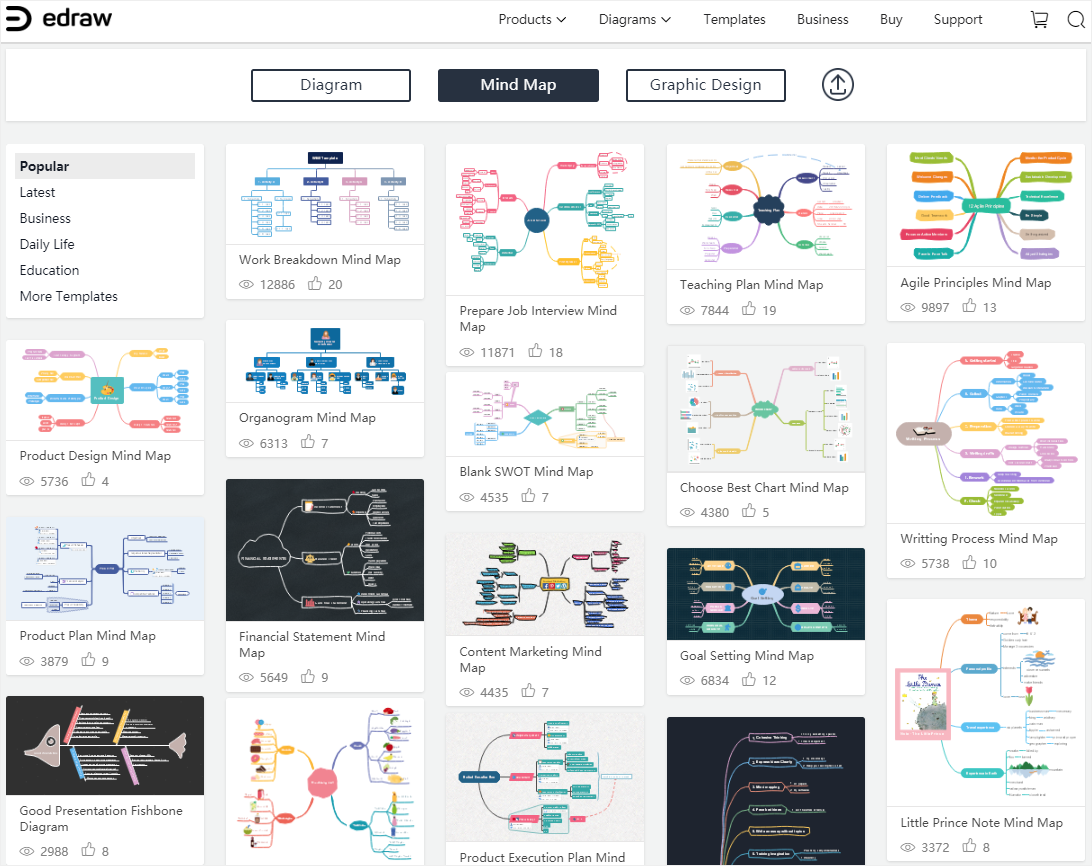
3. How to Export an Edraw Mind Map as Word File
When you complete your mind map in EdrawMax Online, navigate to the File tab, click Export and select Export to Word on the right menu. Then, you will have an editable Word mind map and can insert the map into any document.
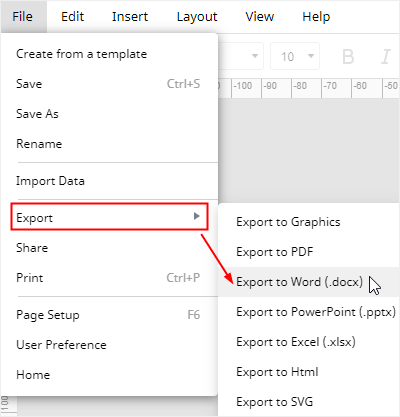
In addition, EdrawMax Online also supports users to export their creations in several common file formats and there will be no limit for you to transmit or share your mind map with others. You all are able to view, edit or modify the mind map in the MS Word program.
4. Conclusion
Mind map is an visual presentation of your knowledge and ideas. Most of people choose to make mind maps in Microsoft Word, yet there is easier way to make mind maps and then attach to any file. EdrawMax Online is the most suitable tool for you to make mind maps and over 280 types of diagrams without efforts. Moreover, the EdrawMax Template Gallery will give you inspirations when creating mind maps.