How to Create a Block Diagram in Visio
1. How to Create a Block Diagram in Visio
Block diagrams play several significant roles. They can be of great assistance whenever a clear image of a system or control flow is needed. These blocks illustrations make it easier for software and hardware developers to illustrate their projects that have numerous processes into uncomplicated and precise steps. If you get a quick look at a block diagram, chances are that you will be able to understand every detail. This is all thanks to the different blocks used and the lines joining them.
If the user wants to know how to create block diagram in Visio, then they need to follow these steps:
Step 1: Download and Install Visio App
The first thing you need to do is to install the app on your computer through the Microsoft website. Once installed, launch the app.
Step 2: Create the Block Diagram
Tap on the File option, then click on New. Scroll on the templates or categories section and select General. Next, double-click on the block diagram option. Drag shapes into the drawing section or draw one. To add text into the blocks, tap on the shape and type.
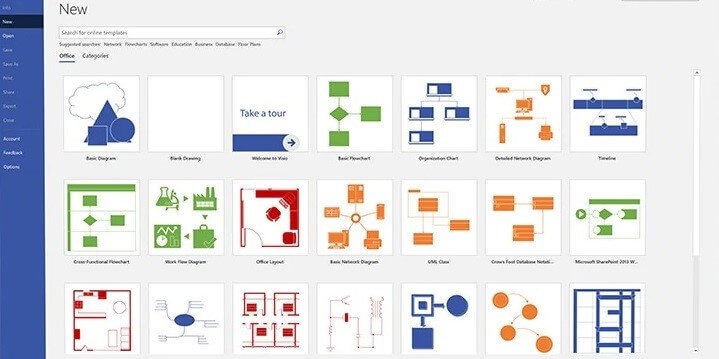
Step 3: Connect the Blocks
Drag the horizontal, vertical, down, left, up, or right arrow onto the shape to connect them. Right-click on the Visio block diagram then open. Position the shape to the flat side of the other shape.
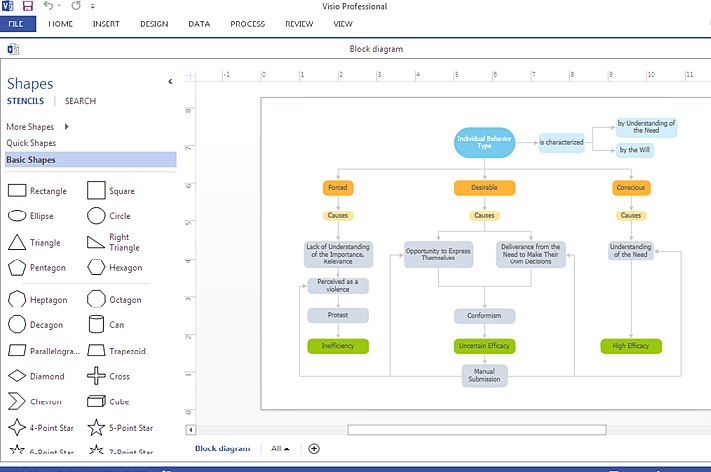
Step 4: Preview and Save
Once done, select preview to see how the diagram will look like. If everything seems okay, tap on save to store your file.
2. How to Make a Block Diagram Easier
Seeing how useful block diagrams can be, it is now time we show you how to create them using a user and beginner-friendly tool called EdrawMax Online. For starters, this is an online platform, which means no need for download or installation. It is a global and comprehensive drawing software with a wide range of tools. Edward Max has made it less troublesome to create block diagrams, thanks to its basic, 2D, and 3D shapes. To create a block diagram using EdrawMax online, the user needs to follow these simple steps below:
Step 1: Sign up first then login
Open the https://www.edrawmax.com/online/ website first then create an account. After the registration process, log in to your account to access tons of tools.
Step 2: Choose the Block Diagram Option
A classification page will open up with all the available templates. Tap on the block diagram. Once a new window opens, choose whether you want basic block diagrams, 2D, or 3D, and carry on to the next step.
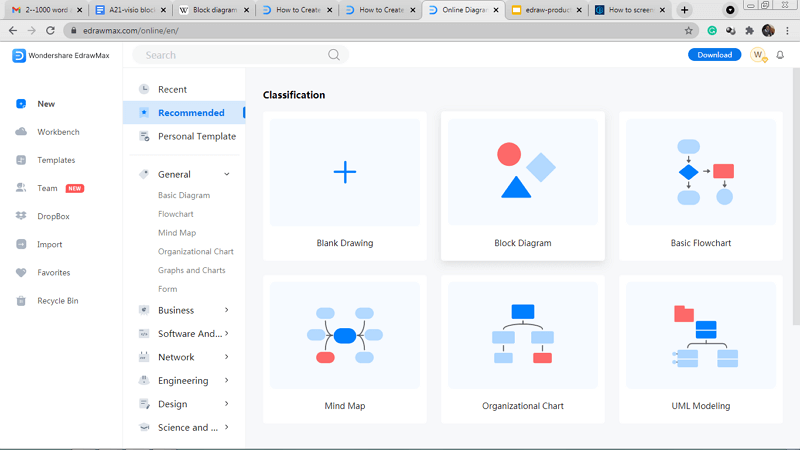
Step 3: Drag the Shapes
On the left side of the page, there are various types of shapes depending on whether you want 2D, 3D, or basic block diagrams. The basic shapes are simple while 2D is colorful. 3D shapes have more edges and are also colorful. Pick your desired shape and drag it to the work area on the right side. Select and drag at the corners if you wish to adjust the sizes of the shapes. Double-tap inside the shapes if you wish to write something inside the blocks.
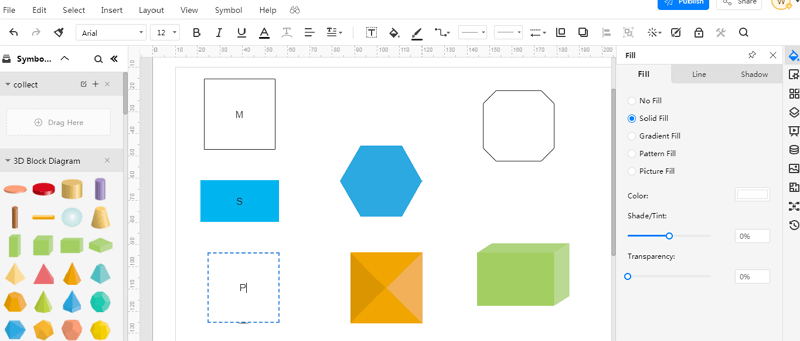
Source:EdrawMax Online
Step 4: Connect the Block Diagrams
Drag other shapes and input text as desired using the above step. Once this is done, it is time to connect the blocks. Direct the cursor inside the shapes where you will see small circles on the sides, which turn to red when you point the cursor on them. Drag the connector from one block to the other on any side to connect it with the next shape. You can also change the shape of the connectors on the connector option at the top of the screen. Continue connecting the diagrams to your satisfaction.
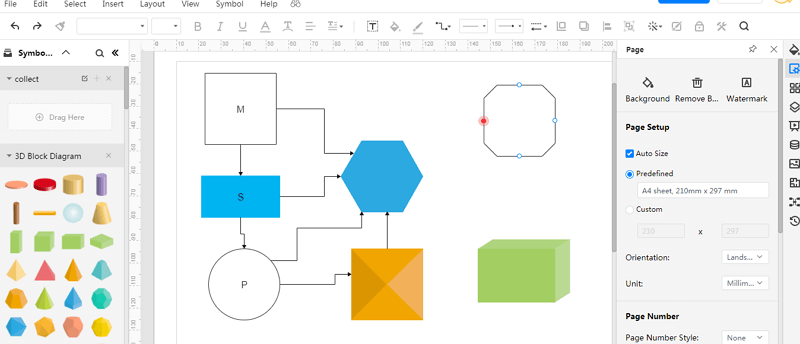
Source:EdrawMax Online
Step 5: Polish your Work
Once done joining the shapes, it is time to check your work to ensure that every block is in the right place. Add or change colors wherever it is necessary. You can also label the shapes if necessary.
Step 6: Save your Work
Once done, tap on the File button and select save. You can choose to save the document as a cloud file or personal template. The Save option will automatically save the file on EdrawMax cloud storage. Save As allows the user to save the document on other alternatives such as Google Drive or Dropbox. You can also export the file to your personal computer using formats like Powerpoint, PDF, or Word.
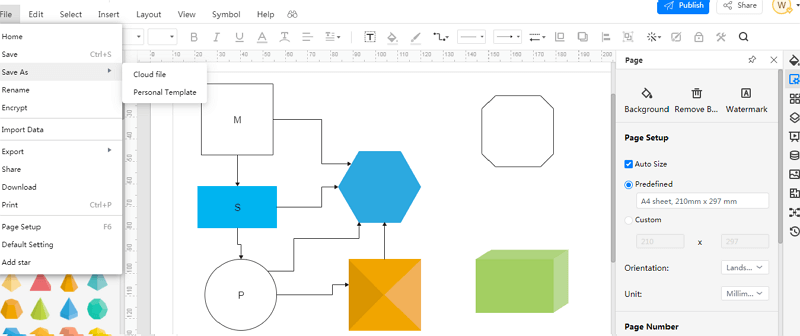
Source:EdrawMax Online
Besides, no need to worry in case your computer goes off unexpectedly. EdrawMax Online comes with an Autosave tool to ensure that your work does not get lost when your computer shuts down accidentally.
3. Block Diagram Examples
There are three common block diagram templates: system block diagram, functional block diagram, and control block diagram. Below are explained details of each of these templates and how they vary from one another.
System Block Diagram Visio Template
As its name implies, this template is a drawing illustration of parts or components of a system, which are represented as blocks.
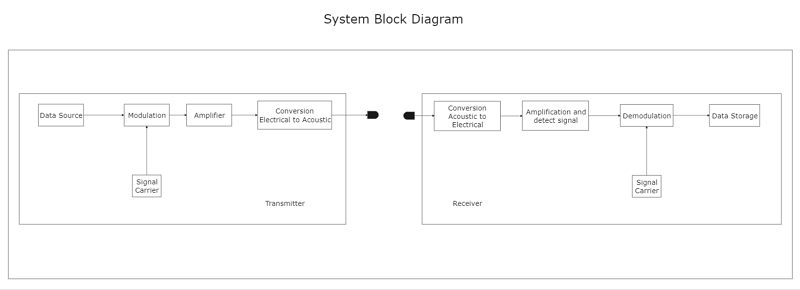
Source:EdrawMax Online
Functional Block Diagram Visio Template
The functional block diagrams show blocks that describe the different functions between input and output variables. These blocks are connected by lines to result in a more understandable diagram.
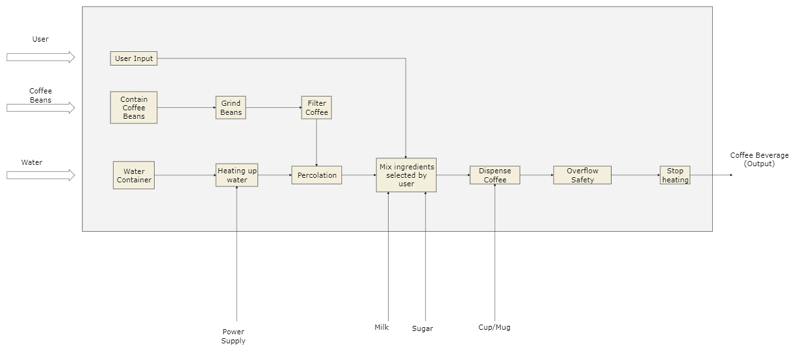
Source:EdrawMax Online
Control Block Diagram Visio Template
A control block diagram is a system, which showcases the desired results by controlling the output. The latter is usually controlled by the input, hence, the name control block diagram. A good example would be a block diagram displaying a washing machine or a traffic lights system.
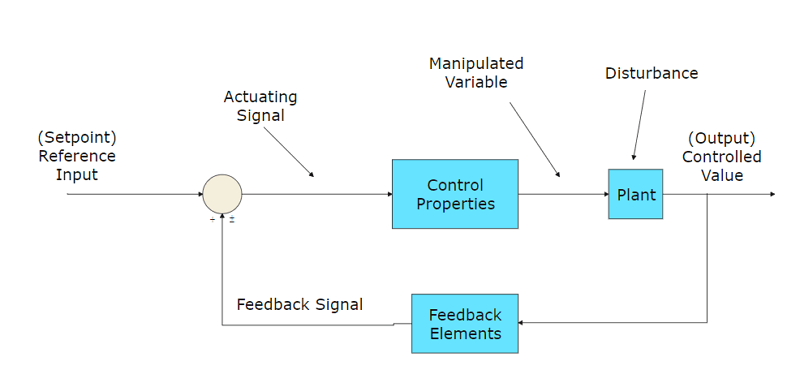
Source:EdrawMax Online
4. Online Block Diagram Maker
No need to create block diagram in Visio that no longer generates interest to the readers. EdrawMax Online allows its users to build enticing and attractive block diagrams that can be used in various fields be it technical, school purposes, or business reasons. This online all-in-one diagrams solution offers basic drawing shapes, 2D, and 3D blocks to match the preferences of every user.
Moreover, it encompasses hundreds of different symbols and shapes all designed by professionals. On the other hand, the canvas offers plenty of options from different types of connector lines, line colors, layout, line styles, symbols, blocks, and much more. This ensures that the user is able to produce the desired diagram, which converts the complicated part to a more comprehensible and interesting process.
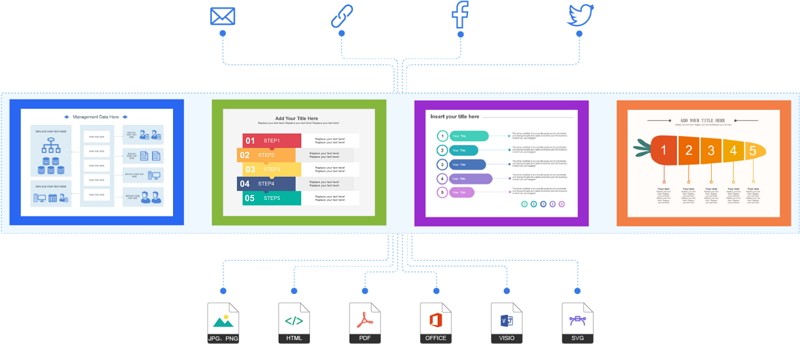
Why Choose EdrawMax Online
- Create over 280 diagram types
- Supports team collaboration
- Personal cloud & data protection
- Print, share and download
- Powerful template community
5. Key Takeaways
Block diagram preparation is a complicated process almost similar to creating flowcharts. However, since you will be using blocks, then you need to ensure that you keep it simple and user-friendly. The diagram should also be accurate, define inputs and outputs, and also display the relationships between the different blocks.
Most people are familiar with the create block diagram in Visio. However, using Visio to craft blocks illustration can be a long process since you need to do it manually. But if you want a user-friendly, affordable, and precise online block diagram maker with countless customizing options and abundant block diagram examples, then EdrawMax Online is the choice for all users, whether beginners or experts.


