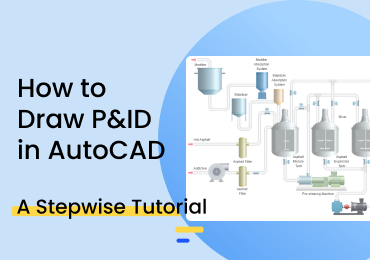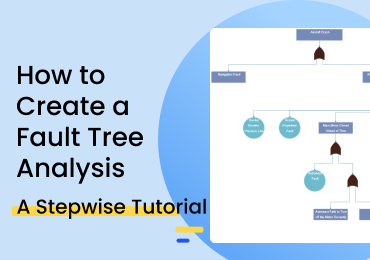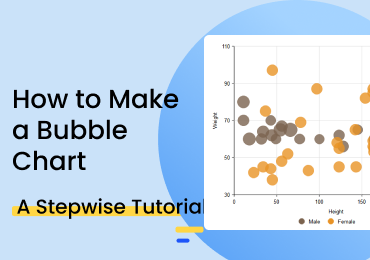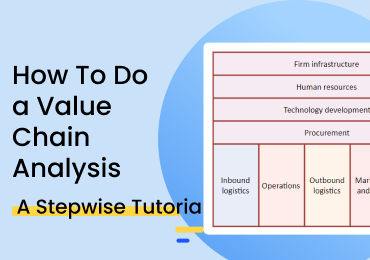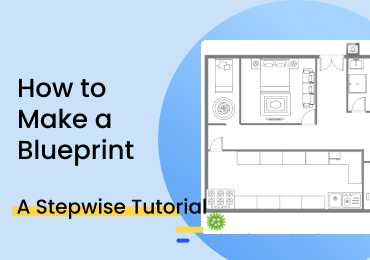How to Draw a City Map
1. Introduction
In elementary terms, a city map is a representation that shows the layout of a town or region down to details such as roads, houses, buildings, parks and water bodies, etc. A city map can plan out the structure and formation of a city, and it can serve the purpose of helping the reader better observe and navigate the place. If you are learning how to draw a city map in quick and easy steps, check out the below guide. You may learn a thing or two.
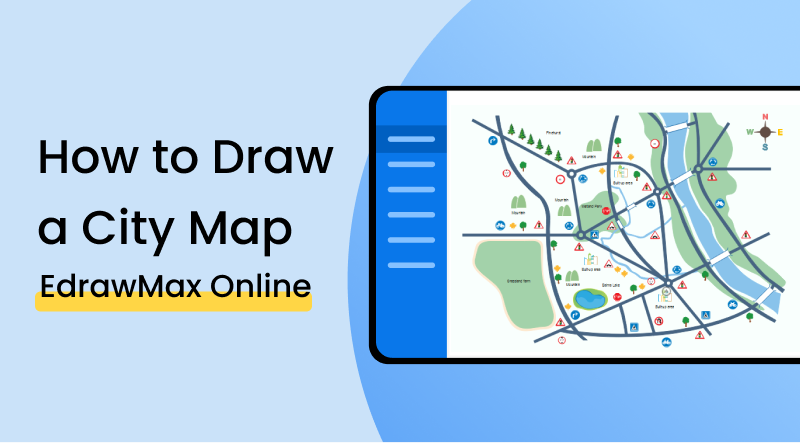
2. How to Create a City Map
Anyone would want to come with a city map because it allows you to portray and picture a large area in a small and limited space. A place measuring several square miles can be shown on an A4-sized page by using scales and symbols. Since a consistent scale is used throughout the map, the actual distance between the places and objects can be accurately shown. If you have some familiarity with map diagramming, you might also be aware of a certain something called 'isometric drawing.' City maps and isometric maps are different as the former is a 2D representation while the latter is 3D just so that you don't mix things up.
1. Representative Fraction
Before you make your map, you first have to set the scale. There are essentially three types of scales that you can use: small scale, medium scale, and large scale. A large scale has a representative fraction of 1:25,000 or larger. A medium-scale has an RF of 1:1,000,000 to 1:25,000. A small scale has an RF of 1:1,000,000 or smaller. The RF determines what the distance on your map means in real life. If you are, for example, using a large scale, it means that every 1 inch on your map equals 25,000 inches in real life or every 1 cm in your map equals 25,000 centimeters in real life. Understanding RF is important to draw a city map with correct details.
2. Keys and Symbols
Depending on the type of scale you are using in your map, there could be a lot of detail or very little of it. A close-up map with a short scale would show different things like roadside benches, trees, bridges, etcetera. A larger and broader map would merely show crisscrossing lines in different colors for representing roads, streets, rivers and streams, etcetera. If you happen to be creating something where you are adding a lot of detail and using strange shapes, be sure to add a key to your map so that the reader knows what everything is.
If the video doesn't play, please visit it at YouTube.
3. How to Create a City Map with EdrawMax Online
The first thing you will have to do is make an account on EdrawMax Online At the top right, you are going to see a login button. Click on that, and you will be directed to the sign-in screen. Since you don't have an account yet, select the 'Create Account' option under the fields.
Once you make your profile, you will find yourself at the homepage. There are many options on the left-most menu, such as 'New,' 'Workbench,' and 'Teams.' Click on 'New,' and you'll see some diagram categories. Go down to 'Engineering' and select 'Map.' Then, click on 'Directional Map' and bring your cursor down to 'Blank Drawing'. Select this option, and open the empty canvas. Here, check out this screenshot:
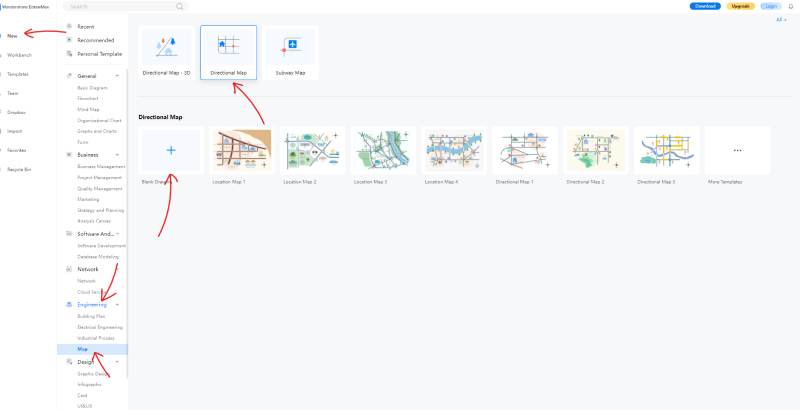
If you want, you can choose to draw your map from scratch. You can add the shapes however you like and fully customize your layout. But, that does take up time and effort. What you can do instead is choose a template from the template gallery. By selecting a preset template, you get a professional-looking, premade map that you can edit as your own. You can move around the shapes according to your aspired model and change names and details. To choose a template, go to your homepage, and from the left-most menu, select 'Templates.' Once the template gallery opens up, select 'Maps' from the categories and choose 'Directional Maps.' Click on the one you like, and you'll get a preview (shown in the image below). A blue button on the top right will read 'Use immediately.' Click on it, and you will automatically get the template in your drawing canvas.
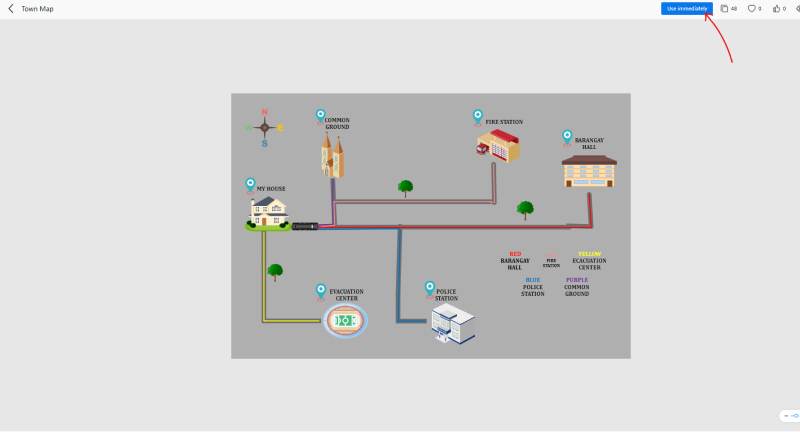
With EdrawMax Online, adding symbols and icons to your drawing is simple and easy. All you have to do is click on a shape you want to bring to your diagram (you can find the shapes in the symbols library on the left). Then, while clicking on it, drag it over to the canvas. You can later edit the size and dimensions of the shape all you want. Every icon and symbol you bring to your drawing is individually addressable, editable, and movable.
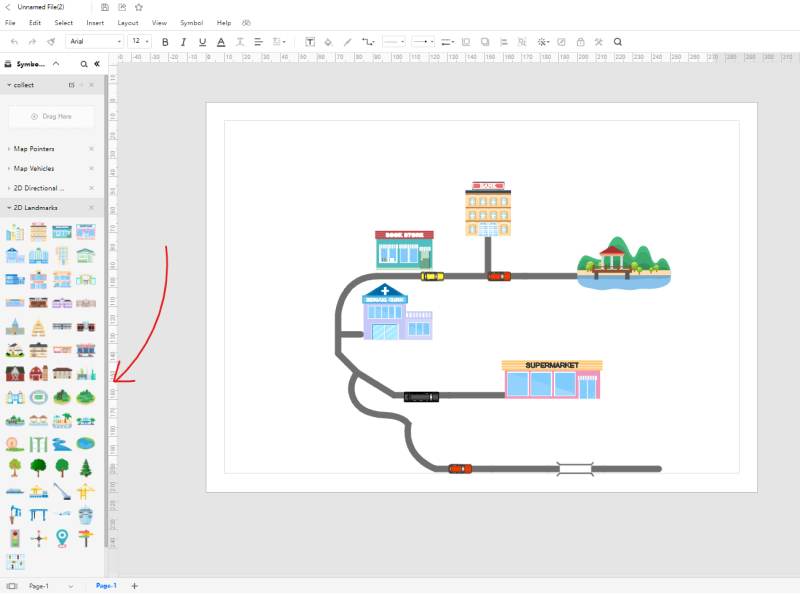
From the right menu bar, you can select the 'Theme' option (it's the one with the four-boxed icon) and mess around with many different details of your drawing. You can change the text and make it uniform throughout your work. You can change the style and appearance of the connectors. You also get the option of choosing from a range of different color 'sets' that are implemented in your drawing. All in all, there is no shortage of customizability in EdrawMax Online, and you can quickly come up with a unique drawing.
After you are done with your city map, head over to the 'File' option on the top left of your screen, click on it, and a drop-down menu will appear. Go down to 'Export' and choose your desired format to save your work. It, by the way, is yet another convenient feature that EdrawMax Online offers to its users. With so many supported file types, you can easily save your drawing in a format that is easily accessible to everybody. For example, PDF and Word file formats are widespread and famous, supported by EdrawMax Online. This nifty perk is great for sharing and collaboration.
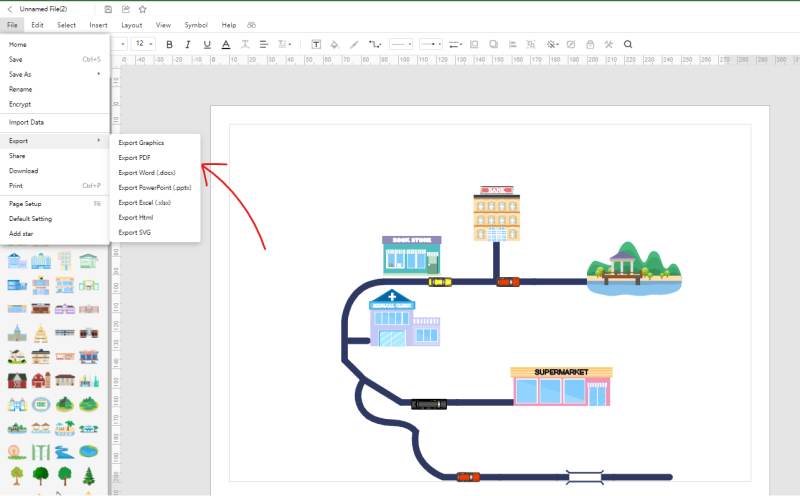
The slideshow and slide creator is another excellent collaboration feature that you can enjoy with EdrawMax Online. If you want to present your city map to an audience as it is, you can click on the 'Play' icon at the bottom right of the screen to start the slideshow. You can press the arrow keys to navigate the different pages, and you'll get a black screen once the slides are finished. But, if you want to show certain portions and pieces from your drawing, you can click on the 'Slide' option from the right menu bar. A window will pop up to see an option marked 'Add Slide'. Click on that, and you will get a purple, dotted box on your canvas. Whatever section of your drawing you bring in this purple box will be included in the slide. You can make several different slides in this manner and make a selective presentation of your work.
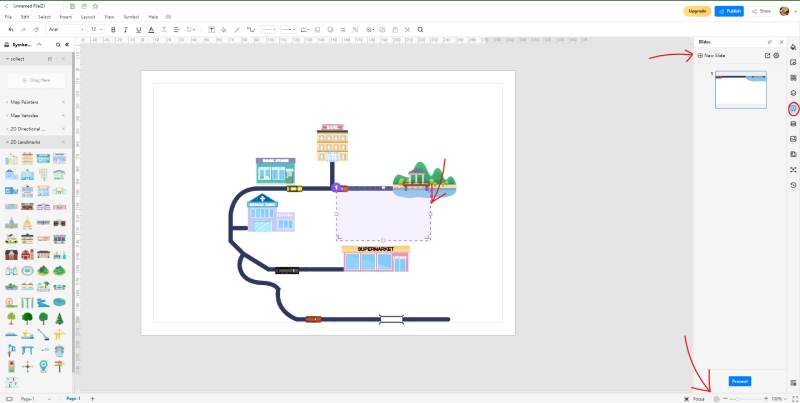
4. Expert Tips for Making City Map
Follow the proper order
It is normal to get careless and clumsy when making a large-scale map with many different details and places. Instead of showing the various aspects of the map meticulously, you can end up creating a blotchy mess of nonsensical shapes and lines that serve no other purpose than to confuse the reader. To avoid that, you have to make sure that you make your map in a proper sequence and order. It would be best if you first started with the terrain. Then, draw large shapes and figures such as mountains, farms, fields, etcetera. Also, add the streams, rivers, roads, and streets. Finally, put in the houses, trees, and other smaller effects.
Draw a compass
When you are drawing a map, you are following a particular orientation. Typically, North is the upper portion of the map while South is the lower part. Need to add a compass to any of the upper corners of the canvas to show the map directional orientation. This helps the reader to understand better and navigate the area in question.
Use a key/legend
This point was mentioned somewhere before in this article as well. If you use a diverse range of symbols and shapes in your map, you have to add a legend or a key that elaborates what each represents.
5. Key Takeaways
Coming up with a city map can be tough if you are not using a dedicated application or software. The shapes, symbols, and lines can be hard to create manually, and consistency can become an issue. With EdrawMax Online, however, you get to enjoy a battery of various functions, tools, features, and perks that make diagramming a walk in the park. The premade templates can be helpful to draw a city map.
EdrawMax Online is an excellent, web-based diagramming software that lets you develop everything from flowcharts, network diagrams, isometric drawings, and city maps. Coming up with city maps is easy with EdrawMax Online. You can choose from the different templates available on the template gallery to get a premade, editable drawing. You can modify and tinker with the details and particulars according to your need and preference. Find more maps examples.