How to Make A Banner in Photoshop
A banner is a long piece of advertisements like a board or a flag bearing the slogan, tagline, logo, or other relevant information. Banners are commonly present all around us in real life as well as on the internet. For example, banners are found in shops, billboards, schools, and social media. Different businesses use banners for marketing purposes of promoting their brand and product or services. To make a banner, you can use various online banner makers or use Adobe Photoshop, the desktop software. If you do not know how to use Photoshop, then don't worry!
Today, we will tell you how to make a banner in Photoshop and online quickly and easily. So let's begin!
How to Make a Banner in Photoshop
To learn how to create a banner in Photoshop, follow these steps below:
Step 1 – Launch Photoshop App
First of all, launch the Adobe Photoshop app on your desktop.
Step 2 – Select Canvas
Now, go to File and click on the first option, i.e., “New.” Enter the desired width, height, and other requirements in the pop-up window to launch a canvas for your banner. For this tutorial, we will use 1920x1080 dimensions.
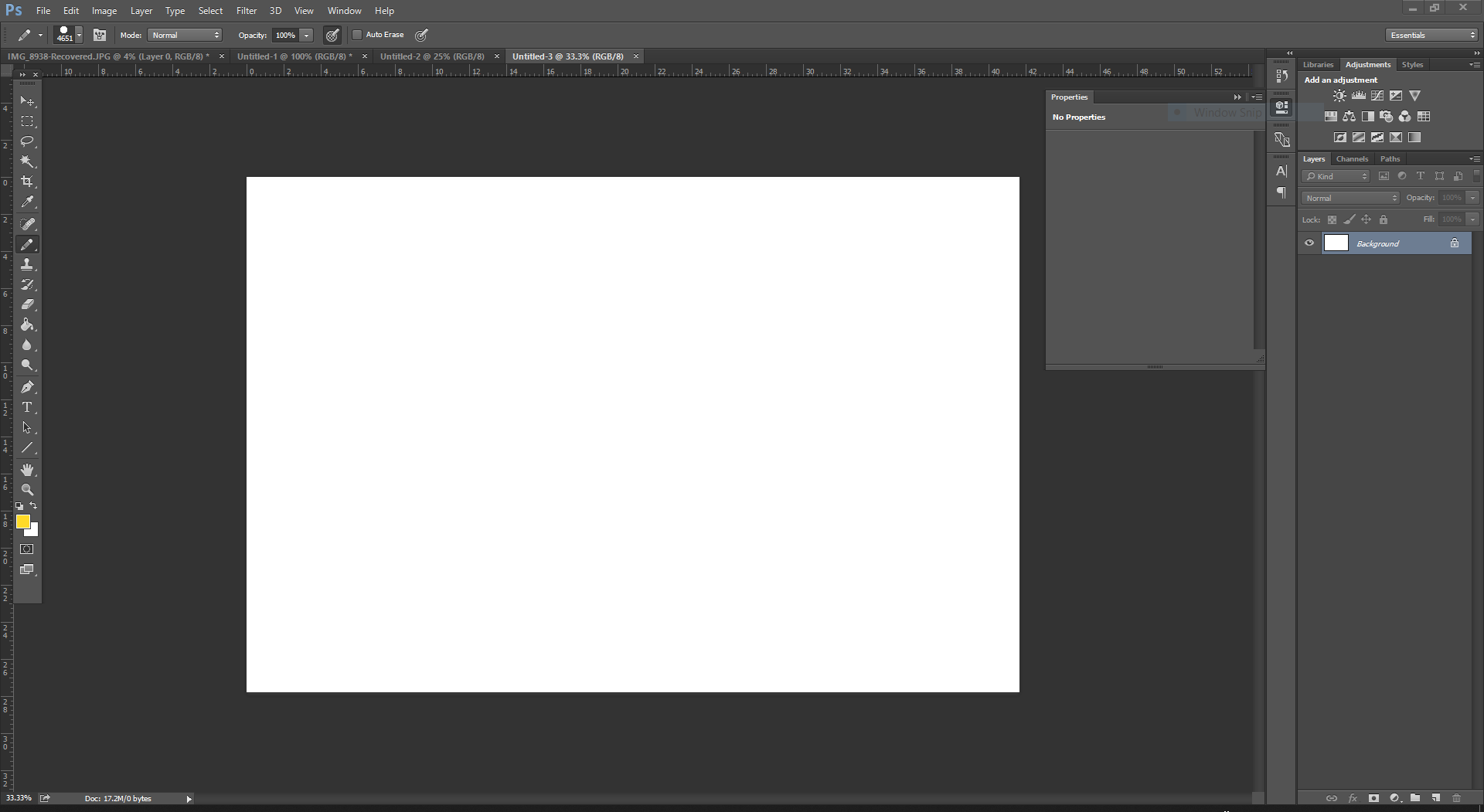
Step 3 – Design
Now, with the help of different drawing tools available in Photoshop, we will start designing a banner. Basic drawing tools are present on the left side of the screen, which includes move and select tools, retouching and painting tools, drawing and type tools, etc. On the right side of the screen, the formatting panel is available for you to adjust and edit. We will click on the color tool to add the desired color and text tool to add text on the canvas.
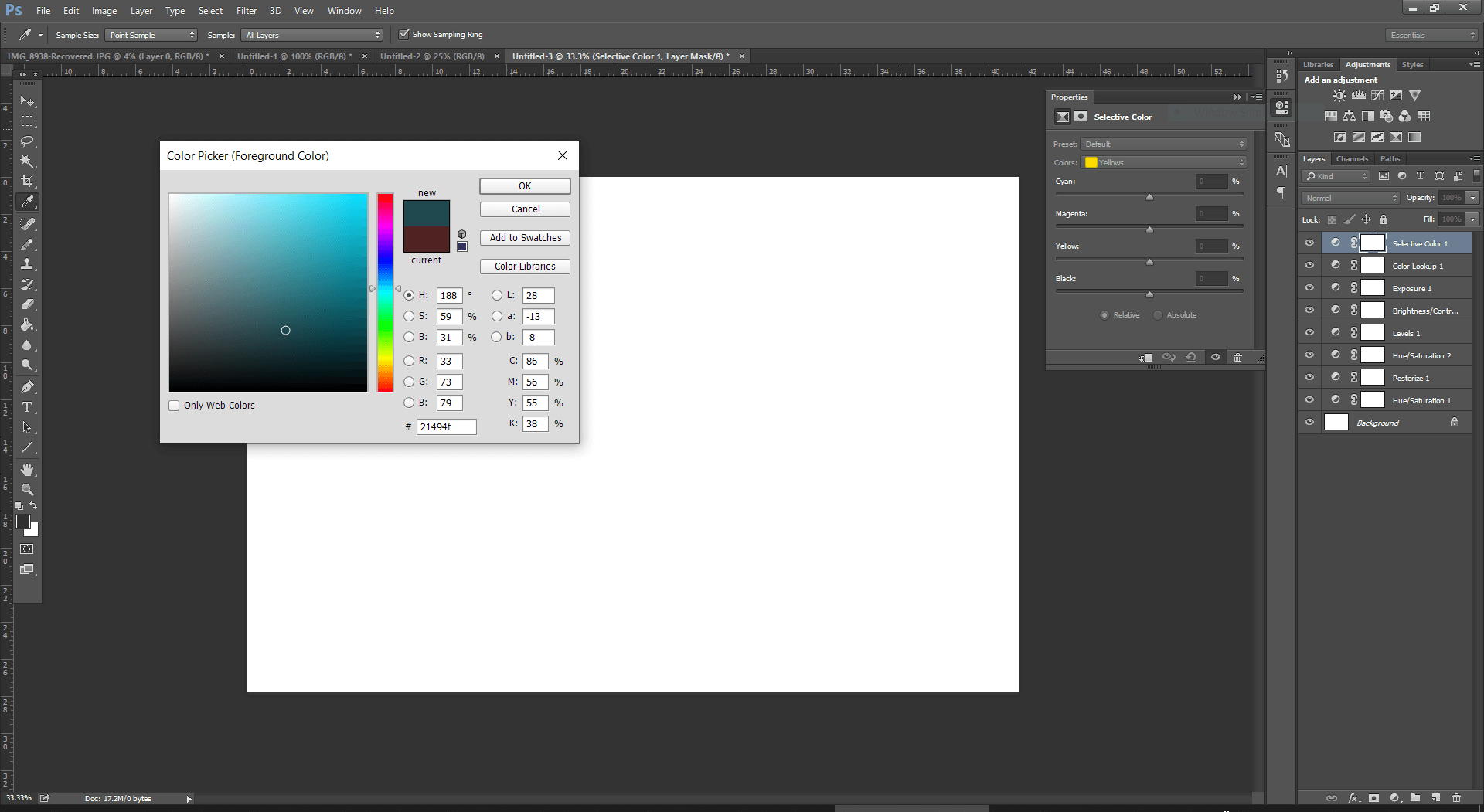
Step 4 – Edit and Customize
Use the tabs at the top of the window (File, Image, 3D, etc.) to add different features and customization to your banner. To edit each element, click on the relevant layer mentioned in the format tab on the right side of the screen.
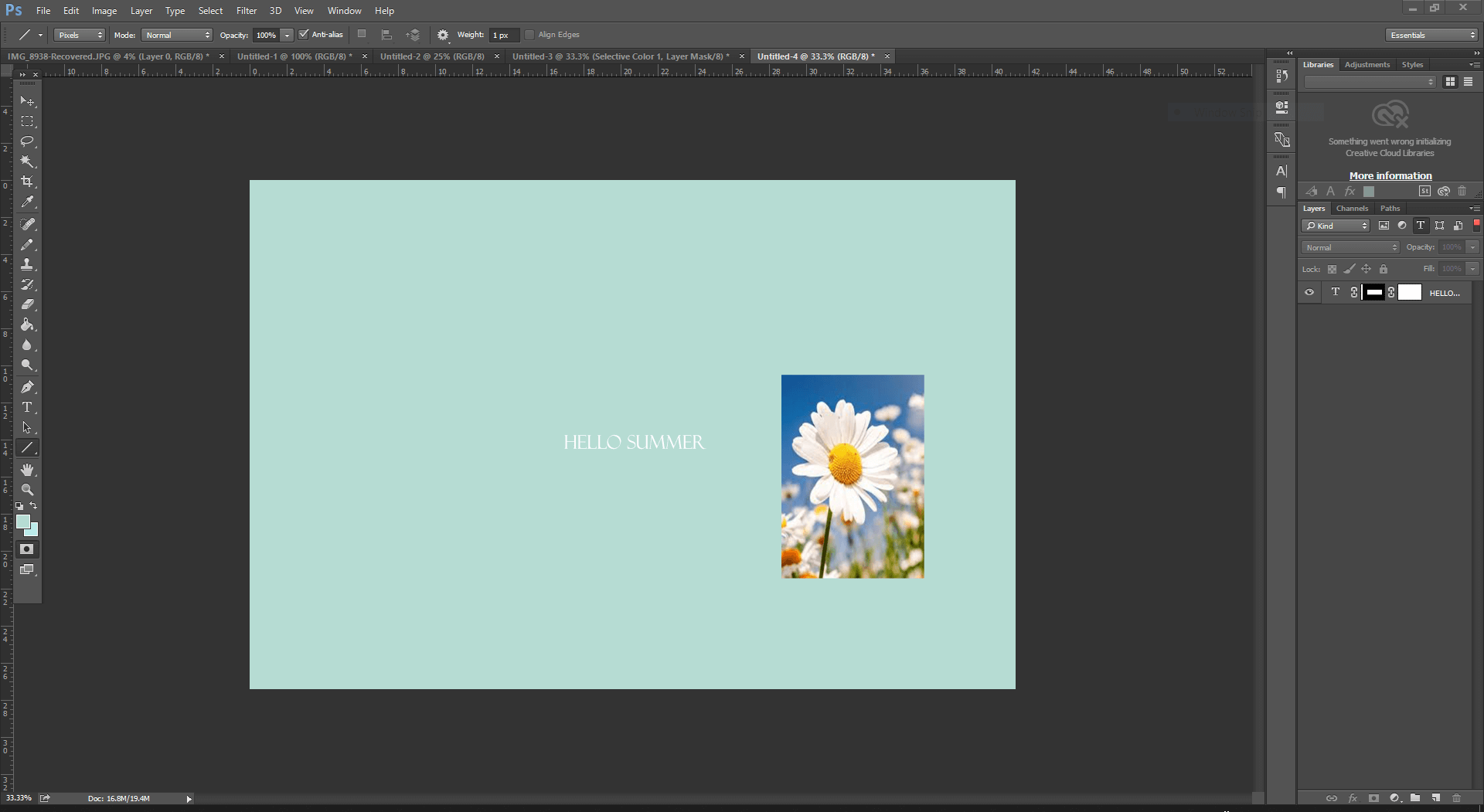
The Easier Way to Make a Banner
Making a banner is really a simple task, however, making a banner in Photoshop is not easy. The reason being that using Adobe Photoshop software can be very complicated as it is an advanced tool. Therefore, to help you learn how to make banner in Photoshop easily we have picked Edraw Max.
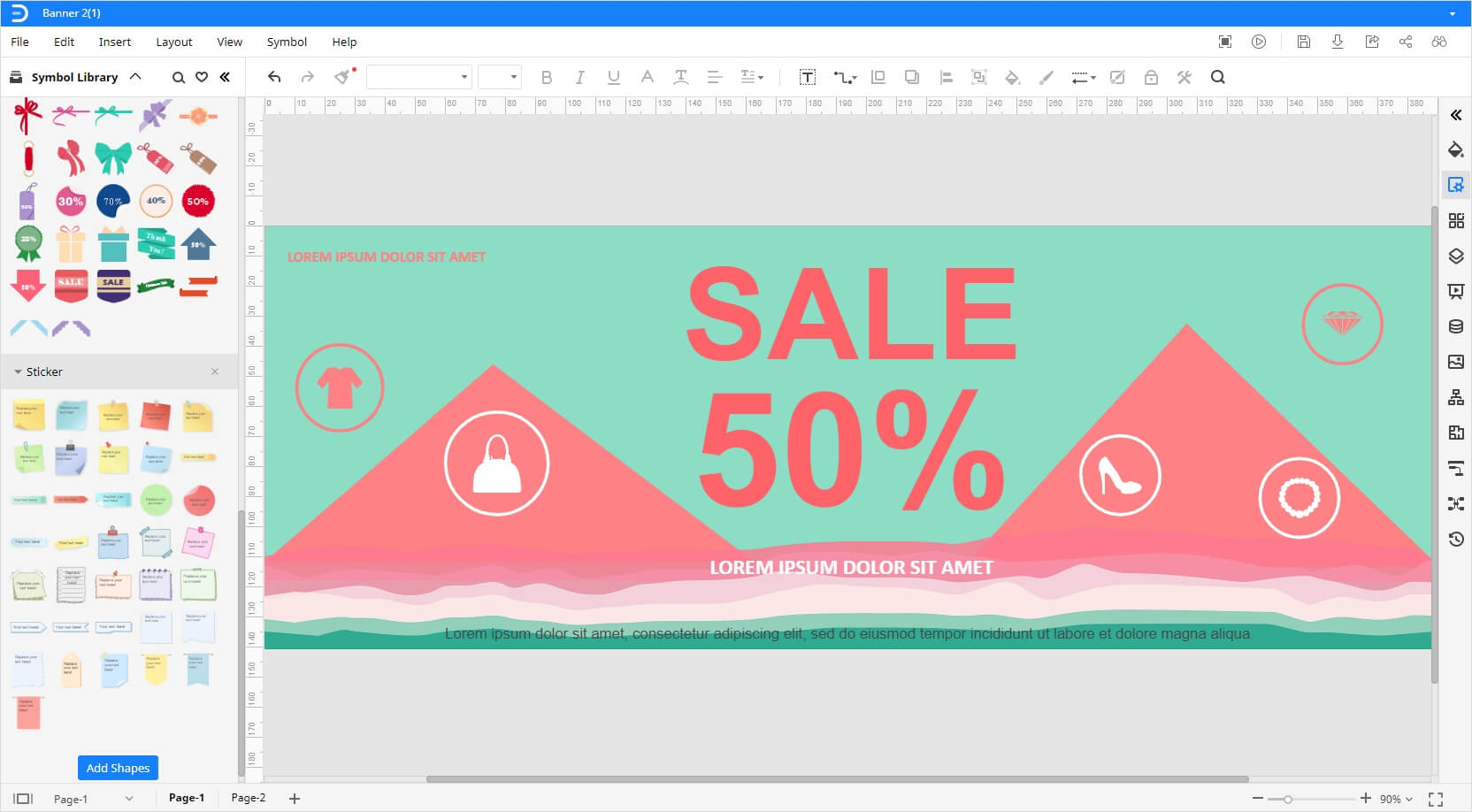
Edraw Max is a multipurpose diagramming software that allows you to create different types of visual content. For example, organizational charts, flow charts, mind maps, floor plans, network diagrams, workflow diagrams, engineering diagrams, business charts, etc. It is a very clean and simple software and comes with many advantages; these include:
1. Cross-Platform
Edraw Max offers both an online tool – Edraw Max Online, and desktop app which can be used across different operating systems like Linux, Microsoft Windows, and Mac OS.
2. Easy To Use
Edraw Max Online offers simple to use tools and a user-friendly software which make it a fun software to use.
3. Cheaper Than Photoshop
Edraw Max Online offers affordable subscription plans as compared to Adobe Photoshop. The one-year subscription of Edraw Max Online only costs $119.4, while the annual plan of Adobe Photoshop is around $239.88 for just the single app!
4. Wide Range Of Templates
Edraw Max offers thousands of free premade templates to users, which can be quickly customized and edited to suit your requirements.
5. Anyone Can Use
Edraw Max is a versatile diagramming tool that can be used by both industry professionals and beginners. The simple and clean interface is perfect for beginners, while the advanced tools and features fit the needs of an experienced user.
How to Save Your Banner Design
• Save Banner In Photoshop
To save your banner in Adobe Photoshop go to File Tab and click on “Save”. Name your file, select the desired file location, and click on “Save” to save your Photoshop file on the desktop.
• Save Your File In Edraw Max
To save a file in Edraw Max Online, go to File tab and click on “Save”. Select the desired file location, name your document, and click on “save” option. Edraw also offers a unique “Save and Export” feature which allows you to save your file in the local storage or Google Drive and Dropbox. You can also easily export your file to different commonly used formats like .pdf, .doc, .xlsx etc.





