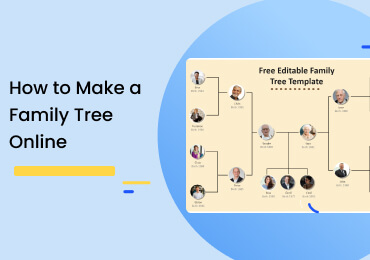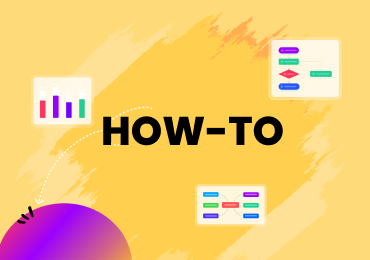How to Draw a Floor Plan as a Beginner
Don't know what a floor plan is or how to draw one? Click here to learn the essential elements of a floor plan and how you can draw a perfect floor plan as a beginner.
1. What is a Floor Plan?
For architects and building engineers, a floor plan is a technical drawing to scale where the layout of a house or building is shown from above. It illustrates the relationships of rooms and spaces and shows the location of walls, windows, doors, and other fixtures. Depending on your requirement, you can make a floor plan for an entire building, a single floor, or a single room. This article will give you a brief overview of the essential elements of floor plans and then guide you on how to draw one.
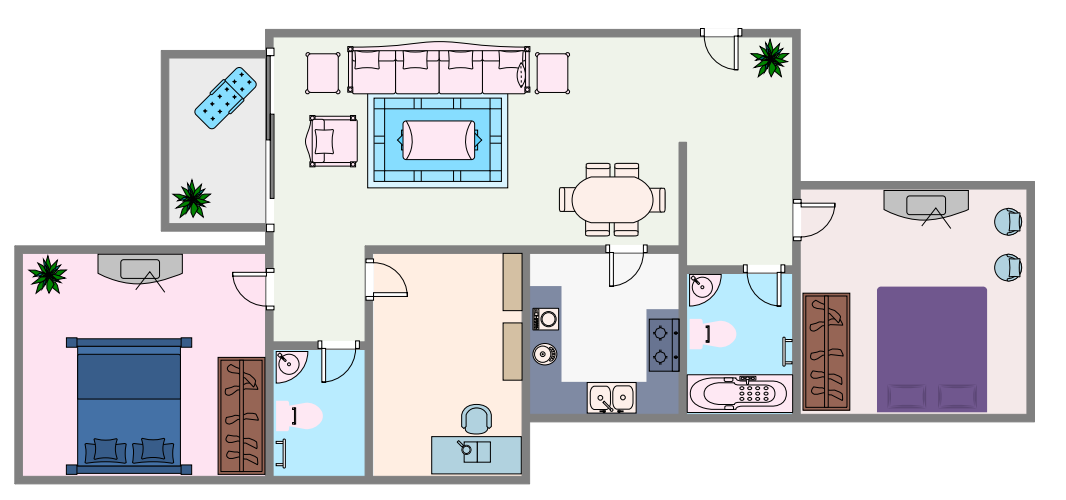
Click on the image to edit. Source: EdrawMax Online
2. Basic Elements of a Floor Plan
Below are some key elements that must be included in a floor plan to make it a good tool for visualizing the different layouts of a building.
- Dimensions: The dimensions refer to the measurements of the walls. Dimensions are essential because they show the separation between different parts of the building. Dimensions are represented by drawing lines of varying thickness.
- Scale: Drawing a floor plan to scale here means taking accurate measurements of spaces and reducing it to scale when drawing. Scaling correctly depicts a building's layout and enables accuracy when a structure is finally built.
- Room parts: A good floor plan should specify the position of the windows, doors and immovable furniture such as the sink, bath and toilets.
3. When to Use a Floor Plan?
You may have dreamed up the perfect house/space for work or relaxation in your mind and maybe think of how to get this mental picture of your dream house into something tangible that you can physically see.
This is where a floor plan comes in. A floor plan helps you physically visualize a house/space, enables you to check the dimensions and measurements that'll go in each space in a building. Floor plans are not complicated. They are simply diagrams drawn to scale that show how a room or building would look when viewed from above. Floors are essential when designing a building as they show you where each space should go and what dimensions each space should take.
4. How to Measure a Floor Plan to Scale?
Now that you know the importance of floor plans, you must draw them accurately. Let's see what steps you should take to measure and draw a floor plan to scale accurately.
STEP 1: Draw a Rough Sketch of the Room
The first step is to draw a rough sketch of the room. For example, draw a rectangular shape on paper if it is a rectangular room. Also, draw doors, windows, and other fixtures in the room with a rough estimate.
When you are new at making a family tree, it would be better for you not to create a complicated one. Because without existing and reliable records, it’s hard for people to find accurate and detailed information about your ancestry even a hundred years ago. You can try to make a simple family tree and know how to do it at the beginning.
STEP 2: Measure the Perimeters
Once you have a rough sketch, it's time to start measuring. Take a tape measure and run it along the longest wall. Run the tape measure along the baseboard from one corner to the other to get the wall-to-wall dimension. Measure all the walls in the same way. In the end, check your math to ensure that the dimensions close. If they don't, measure again to get accurate readings.
STEP 3: Measure the Doors and Windows
The next step is to measure the dimensions of doors and windows. Measure the distance of the door opening from the closest corner. Note down the width of the door. Also, note which way the door opens and draw an arc to show it. Then move towards the windows. Measure them from frame edge to frame edge. Also, note down the height if you need those dimensions.
Note: Instead of creating a mess on the rough sketch, it is better to note the measurements of doors/windows on the back of the paper.
STEP 4: Measure Other Features
Now, measure all the other features in the room, such as fireplaces, cabinet spaces, built-in bookshelves, etc. You can also add electrical switches, outlets, radiators, etc., to your floor plan. Once you have all the measurements of your room or building, get graph paper to move on to the next step, drawing a floor plan to scale.
5. How to Draw a Floor Plan to Scale?
How do you draw a house plan online with no experience? No worries. Ditch the pencil and graph paper and get on the internet to create a floor plan online. With EdrawMax Online, creating a house plan online is a breezy walkover. EdrawMax Online tool lets you create a floor plan from premade templates or you can simply draw one from scratch. Follow the guide below to get started on creating your very own floor plan online right now.
STEP 1: Sign up
Sign up on EdrawMax website (https://www.edrawmax.com/online/) with your email or social media account to get started. You can create floor plans for free or unlocking more advanced features.
STEP 2: Choose a Template or Start from Scratch
Once signed up on the EdrawMax Online tool, click “New” to display a list of different diagram categories. Scroll down and select “Building Plan.” You can choose to create a floor plan from the many templates available or you could create one from scratch.
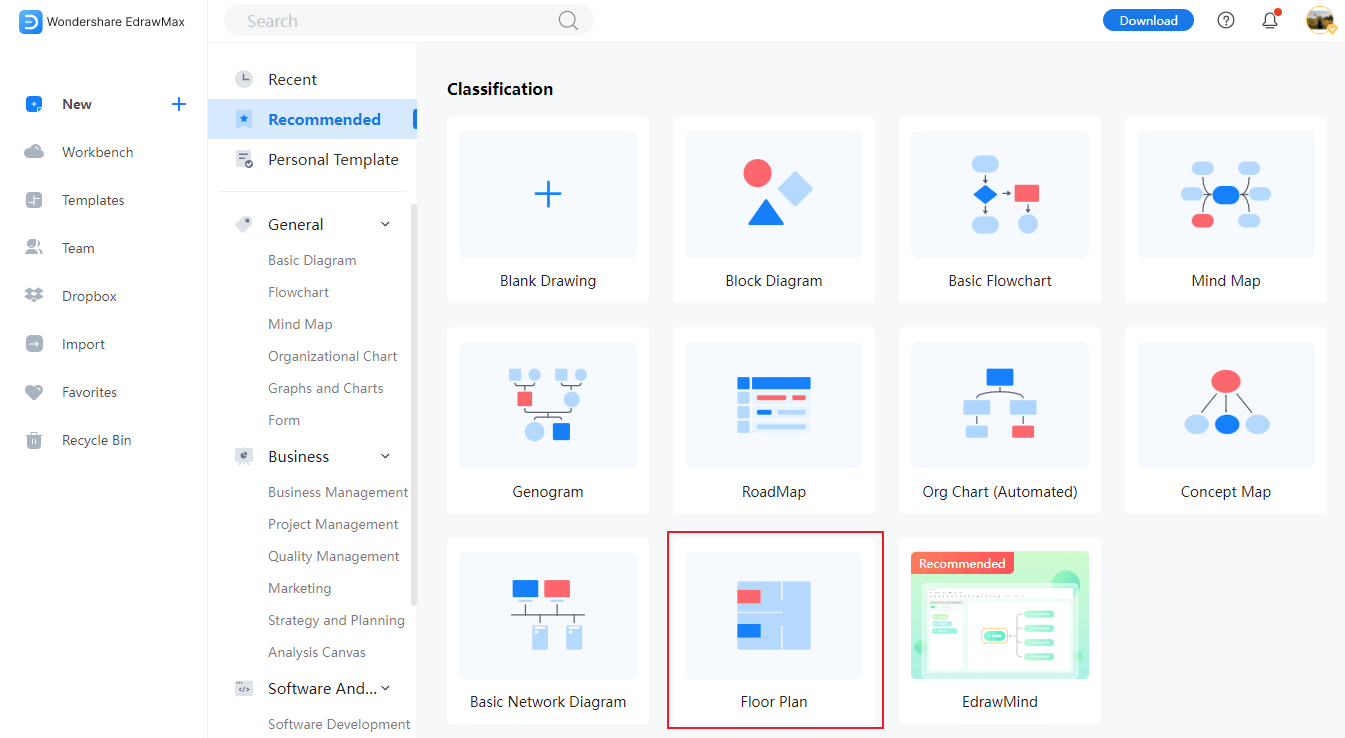
STEP 3: Choose a Scale for Drawing
Drawing your floor plan to scale requires that you present the real-life dimensions of a building/room in smaller proportions so that they fit into paper. To set a scale for your drawing, locate and click the Floor plan icon on the right vertical bar. A small window pops up showing Drawing scale, Unit and Precision. Select the Drawing scale and enter your scale inside the box. Refer to the screenshot below.
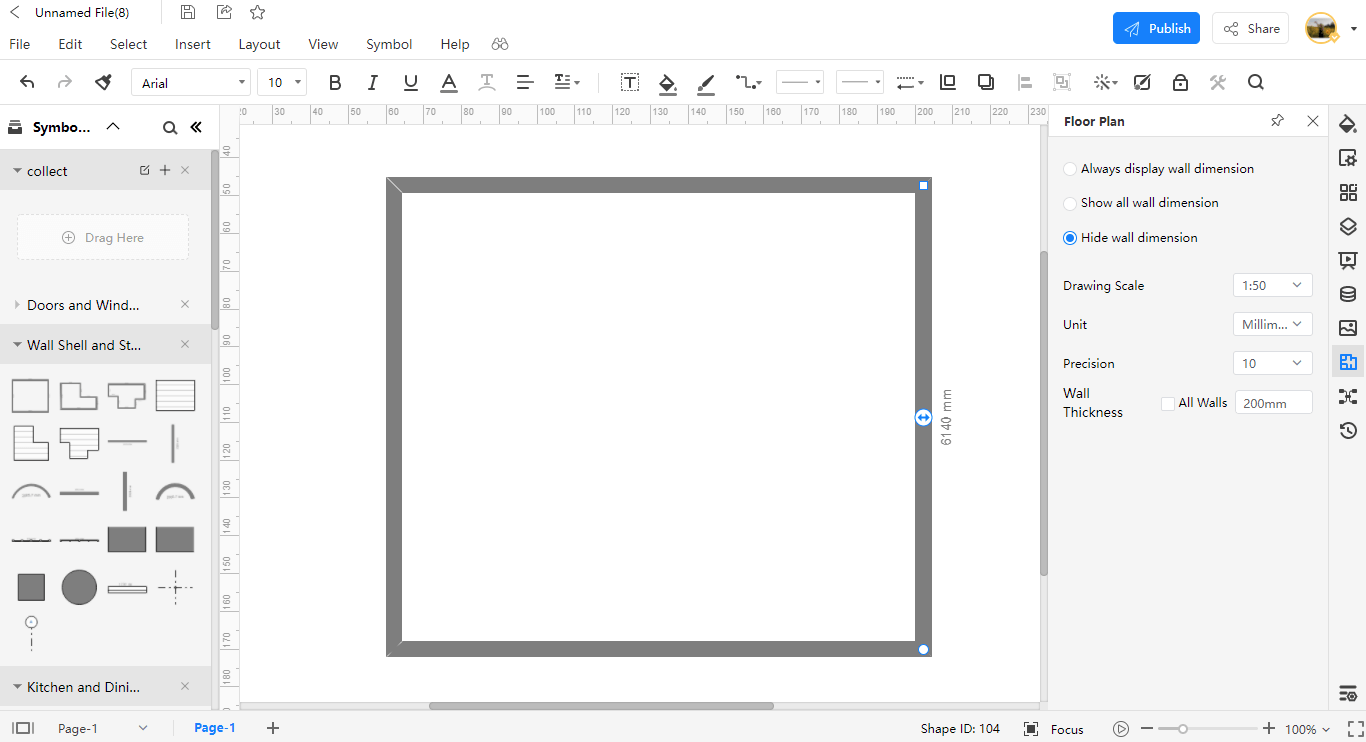
STEP 4: Draw Exterior Walls
You can draw the exterior walls of a room/space by selecting a premade room structure layout or you could manually join individual walls together to define the exterior walls of a space. Hover to Wall Shell and Structure on the left window and drag any premade external wall shapes onto your drawing work area.
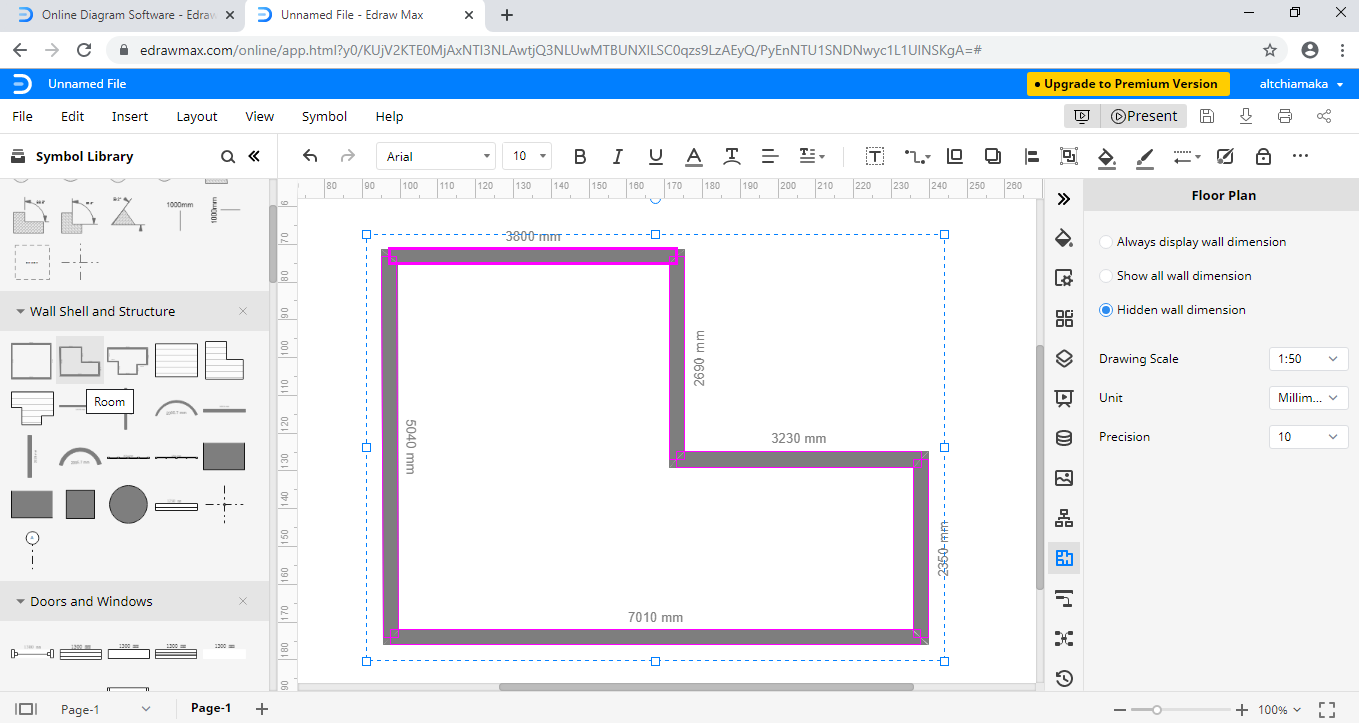
To manually draw the exterior walls, from the Wall Shell and Structure section, select and join Vertical walls to Horizontal walls to create the external layout of your space. Drag the walls to increase or shorten their length or specify the length of each wall by entering a number of your choice.
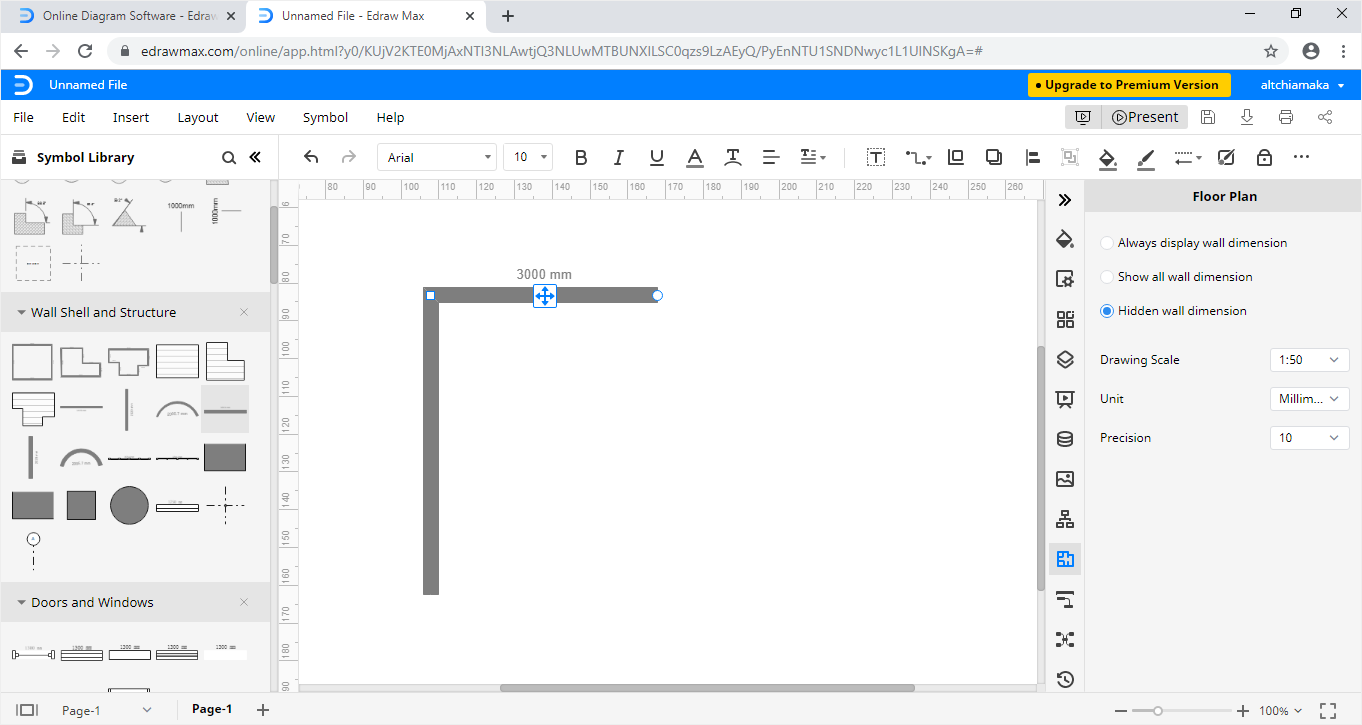
STEP 5: Draw Interior Walls
From the Wall Shell and Structure section, drag and drop the Vertical and Horizontal Inner walls inside your already drawn external wall structure. The inner walls have a smaller thickness, and you can set them inside your drawing at whatever position you choose. Drag the inner walls to increase or shorten their length or specify your desired length by entering a number.
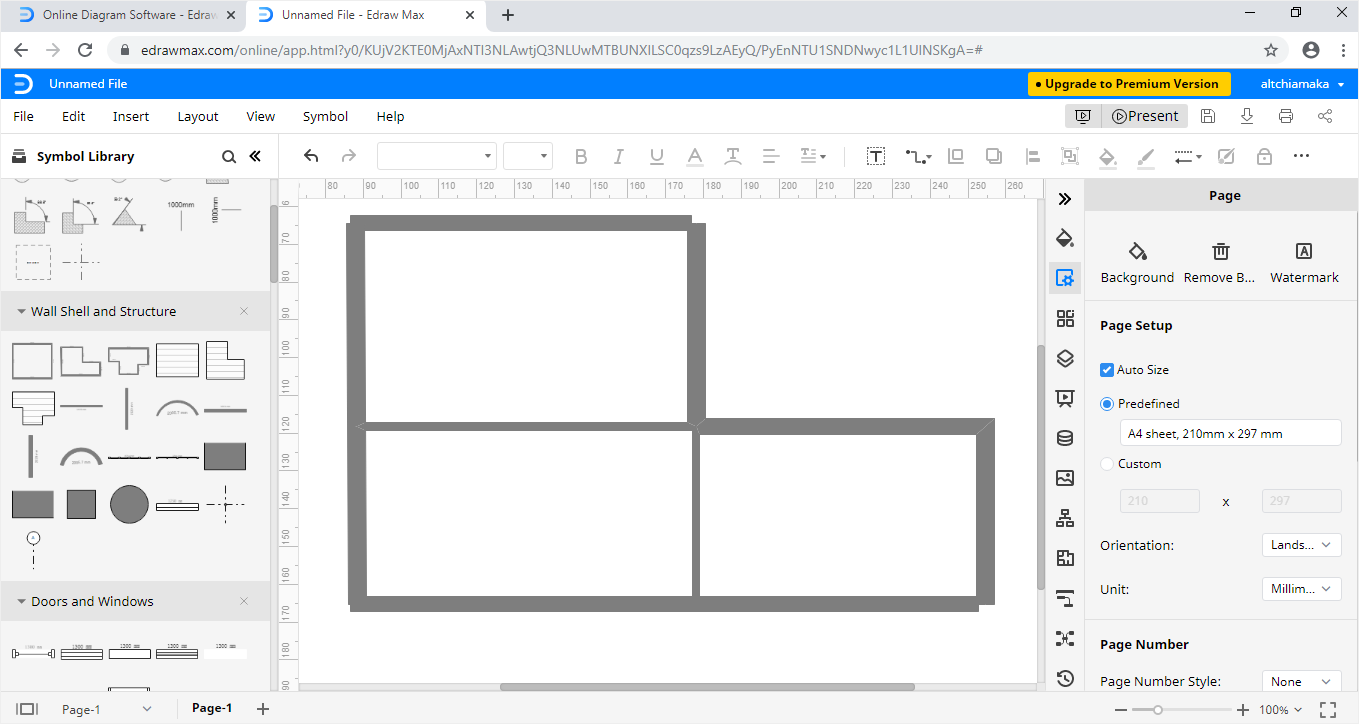
STEP 6: Draw Doors
Right under the Wall Shell and Structure section is the Door and Windows section. From the Doors and Windows list, select and drag any door shape of your choice onto your drawing area. Position the doors by attaching them to walls, either external or interior walls.
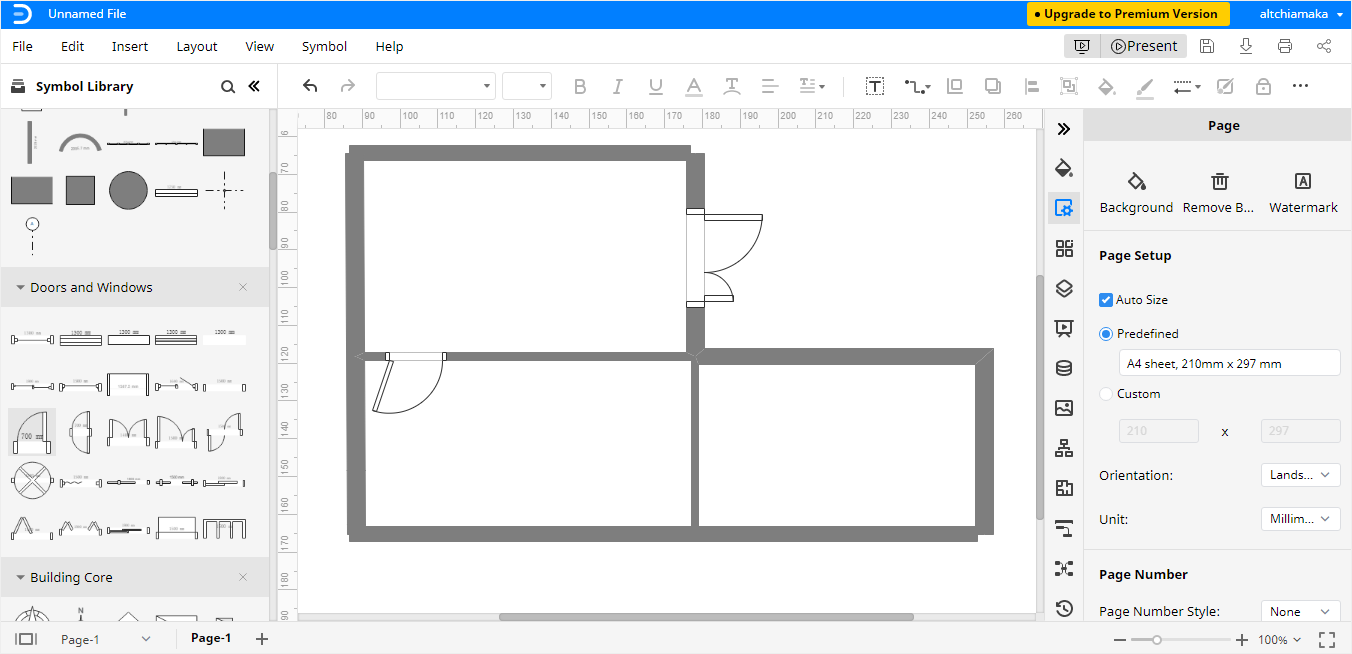
You can flip the doors open or shut them by clicking and moving the rotate button on the door shape.
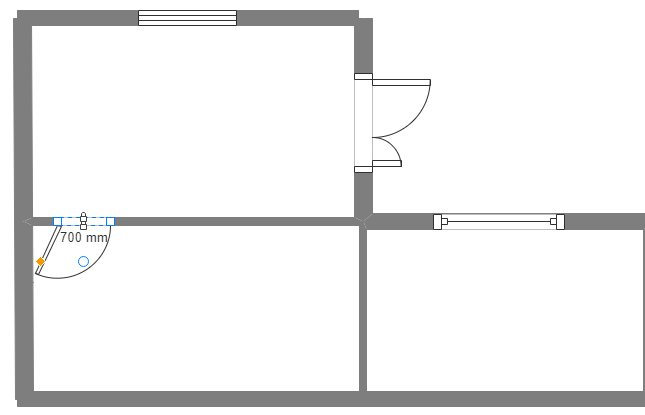
STEP 7: Draw Windows
Still in the Doors and Windows section, scroll through the list and select any window shape of your choice. Once you find a window shape you'd like to use, drag it onto your drawing area and fix it up by placing it right onto any wall in your drawing. You can modify the window length by dragging it out or entering a specific length number.
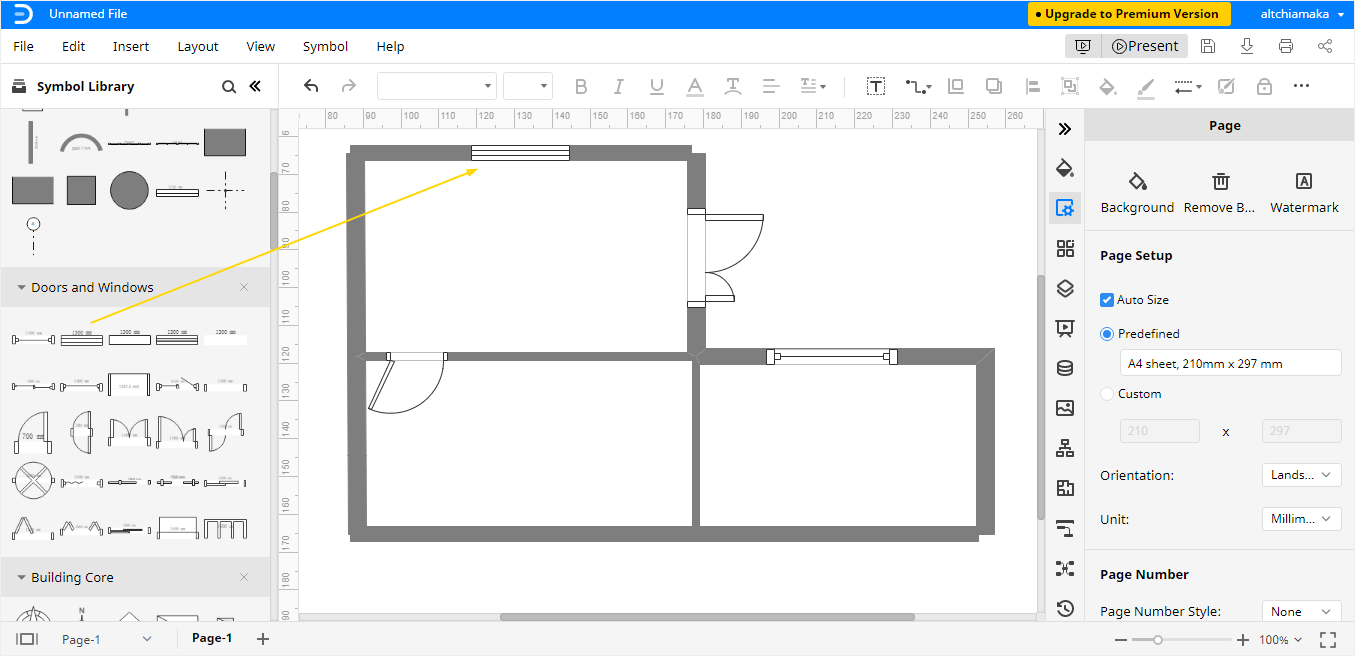
STEP 8: Add Moveable Elements Such as Furniture or Plants
You can give some personality to your floor plan by adding furniture and plant shapes. This helps you decide on the best spot to position furniture pieces and room plants in space. On the left side of the EdrawMax screen, scroll down to find the Bedroom section. You'll find lots of different furniture and plant shapes you can choose from. Select the furniture and plant shapes you like, and drag and drop them onto the floor plan drawing. Rotate the furniture and plant shapes to find a position that suits your vision for space. Drag out or drag in to expand or shrink the size of the selected furniture and plant shapes.
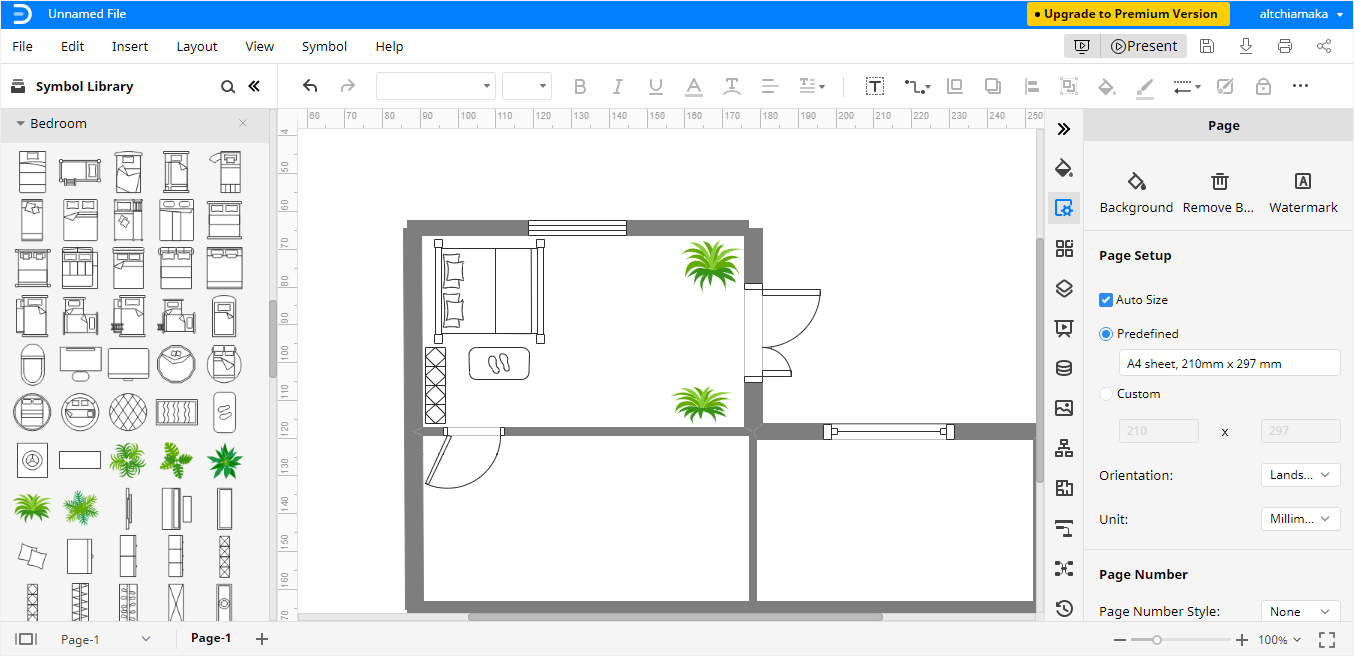
STEP 9: Set up Dimension Lines
Adding dimensions lines to the floor plan helps you take into account the accurate measurements of walls, spaces and corners. To add the dimensions, locate the Dimensioning section on the left part of the screen and choose from different dimension icons available. Drag and drop your selected dimension line, positioning it close to a wall or whichever area you’d like to get measured. Adjust dimension lines to fit the walls by stretching the line out or shrinking it in, depending on whether you want to lengthen or shorten the line.
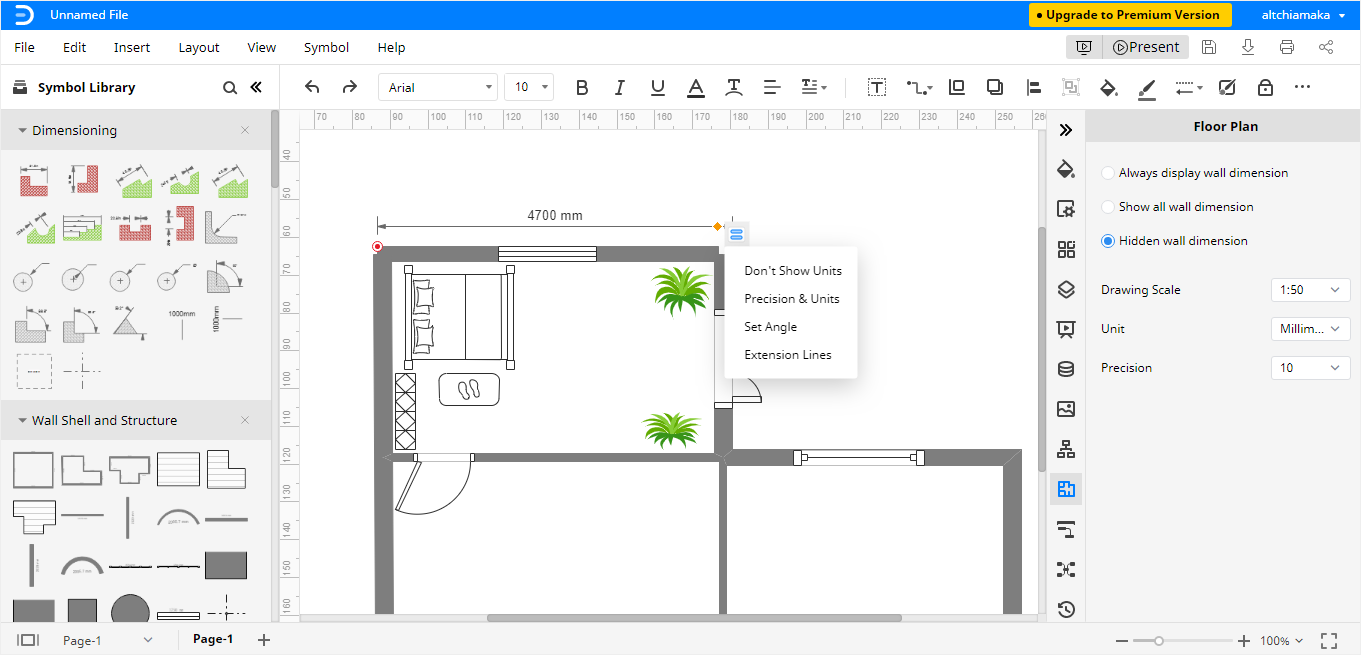
You can add more detail to your dimension line by clicking the floating icon. Clicking the floating icon displays a list of options that you can choose hide units, specify precision and units, set angles and extension lines.
6. Floor Plan Examples
Below are some floor plan templates that you can draw using EdrawMax.
Example 1: Apartment Floor Layout
Great for when you are looking at moving into an apartment. Apartment floor layouts help you visualize an apartment space, the proximity of rooms and is useful for deciding if a space can take up your things well.
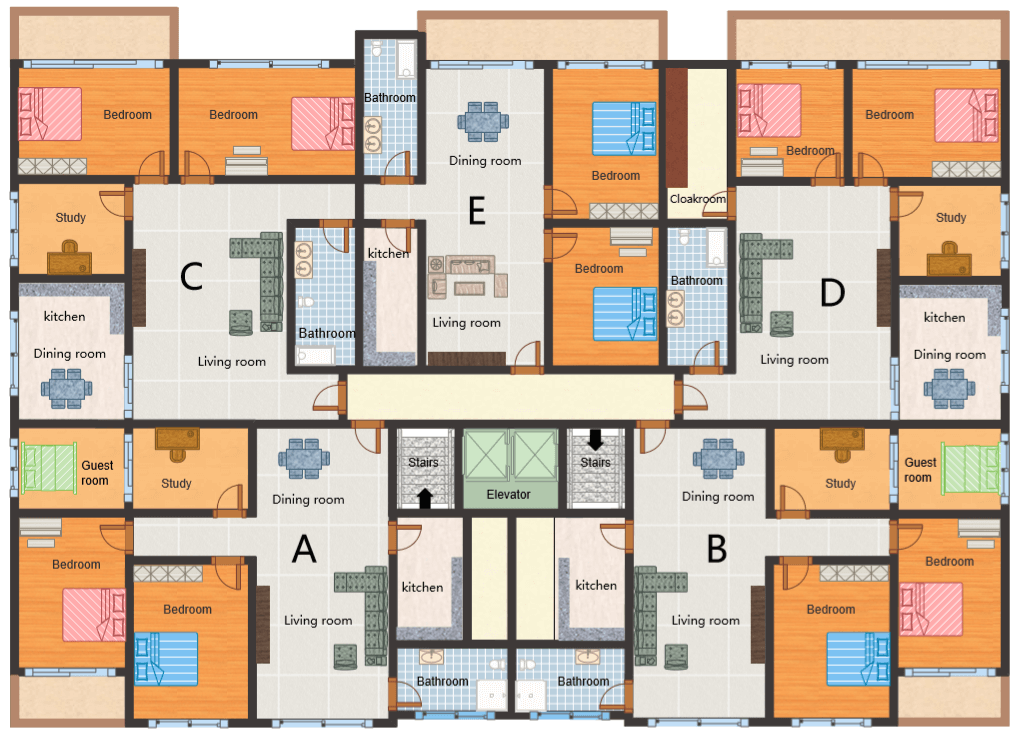
Example 2: Home Floor Plan
A great template for when you want to design a simple, dreamy home space.
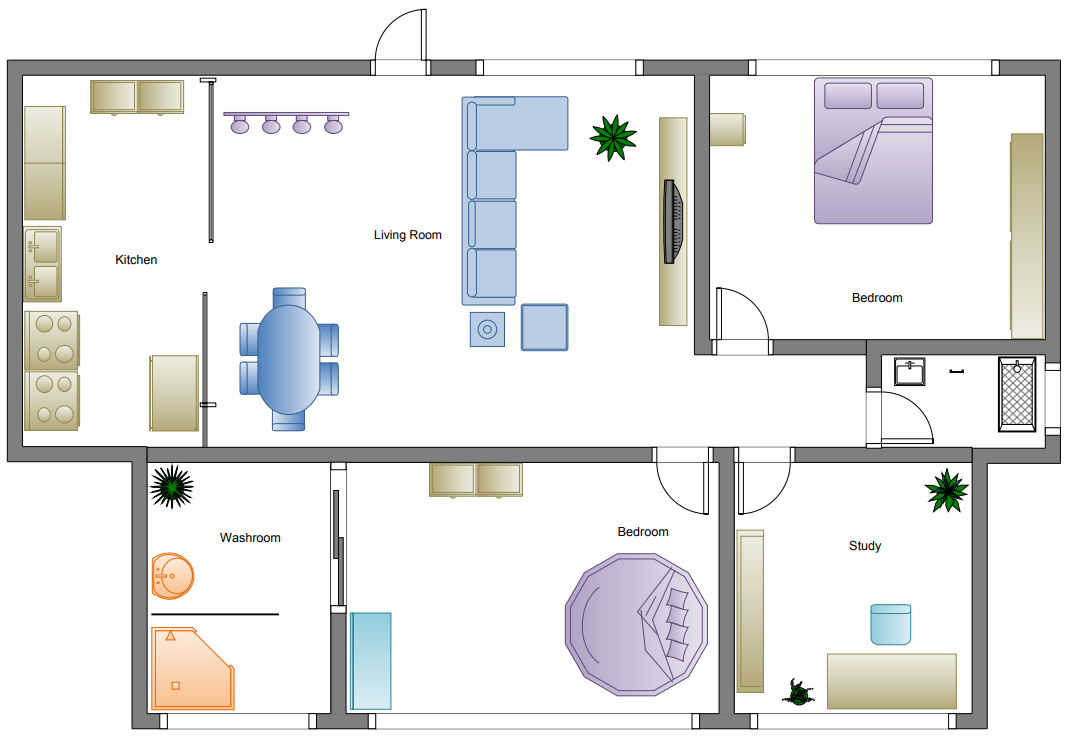
Example 3: Kids Bedroom Layout
An easily customizable template that lets you bring to life the perfect, cozy bedroom for the little ones.
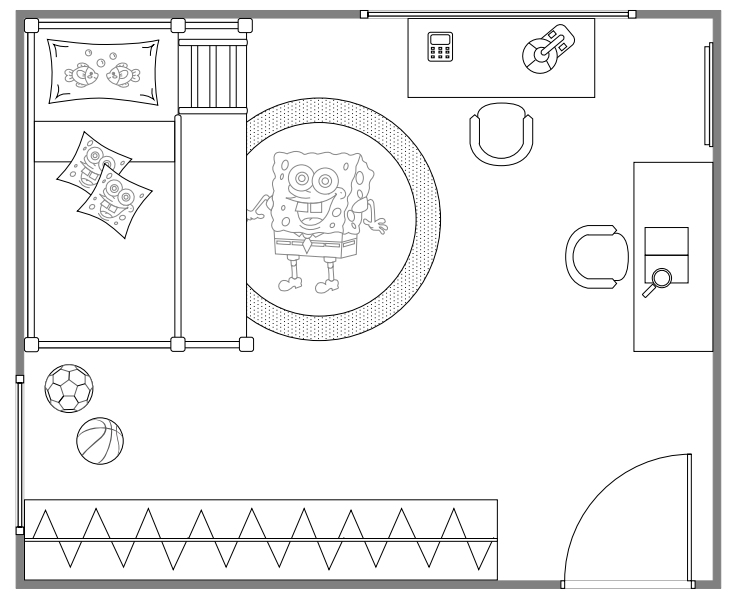
7. Tips for Creating Perfect Floor Plans
Don't we all want our floor plans to be perfect? Here are some tips you should keep in mind to make sure you don't make any mistakes.
#1: Orientation of Window
When designing a layout, ensure you know which way the window faces. This will help you in setting up the interior of the room. For example, if you place a computer monitor facing the window, you will glare. So, to avoid such inconveniences, make sure you keep the direction of the windows in mind.
#2: Space In front of Cabinets
Always leave enough space in front of cabinets that you can open its drawers easily. Plus, if the cabinet is to be accessed while standing up, leave at least 18 inches in front of it.
#3: Adequate Working Space
Always make sure you leave adequate working space around desks and cubicles in an office. You should leave at least 42 inches of a gap from the nearest wall to the working side of the desk. This will give the user enough space to work around, and the room would look spacious and have less clutter.
#4: Leave Space
Always leave some space between your furniture and the wall to avoid the paint from being damaged. Usually, 2 to 3 inches is enough.
#5: Experiment with the Furniture's Position
Don't align all your furniture along the walls. Place your furniture at different angles around the room to give it a more easy-going outlook.
8. Key Takeaways
Floor plans are an essential visual tool for designers, builders, and laypeople. They help you give a visual depiction of the room and help you get a better estimate of what things will look like. So, for drawing a good floor plan, use one of the best online floor plan makers: Wondershare EdrawMax.
EdrawMax Online offers numerous templates of floor plans which you can customize according to your needs. You can also design floor plans from scratch if you wish. It also allows you to share these plans easily with other people as you can save them in different formats. So, what are you waiting for? Get EdrawMax now!