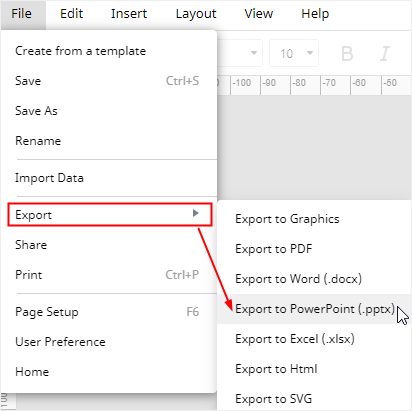How to Make a SWOT Analysis Diagram in PowerPoint
SWOT analysis diagrams are widely used in business or project planning and you can see them existed in almost every presentation files. In today’s tutorial, I will give you a detailed guide and tell you how to make a simple SWOT analysis diagram in Microsoft PowerPoint.
How to Make a SWOT Analysis Diagram in PowerPoint
Step 1: Create a Blank Slide Page
Select the slide page in which you want to insert a SWOT analysis diagram. Go to Home tab, click Layout button on the Slides group, and choose Blank in the drop-down menu.
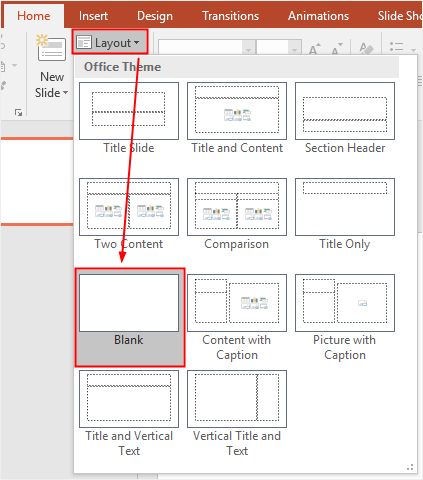
Note: if you don’t need a new blank slide to display the SWOT diagram, you can skip this step.
Step 2: Insert a Matrix graphic
When the slide is ready for making a SWOT analysis diagram, you can add the custom or pre-made diagrams into the page. However, if you intend to make your own SWOT diagram and customize it to fit your requirements, you can follow the below instruction.
Go to Insert tab, click SmartArt button on the Illustrations group and then the Choose a SmartArt Graphic window will appear on the page.
Select Matrix on the left list and choose one of these inbuilt matrix diagrams as the basic structure of your SWOT analysis diagram.
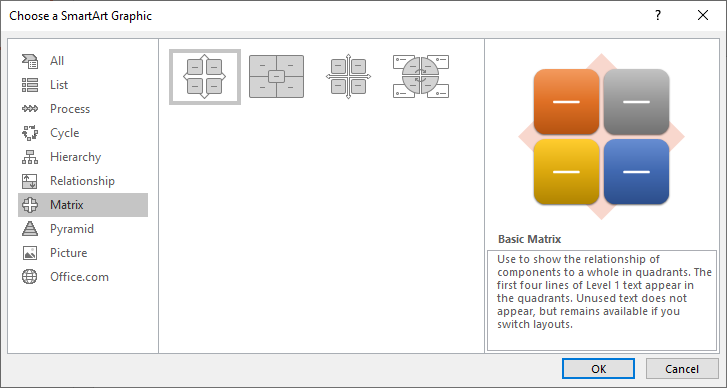
In this case, I choose Basic Matrix and click OK.
Step 3: Customize the Matrix Graphic
- Add Text on the Graphic
Click the arrow icon on the left side of the matrix, then you can type and edit your text on the left pane.
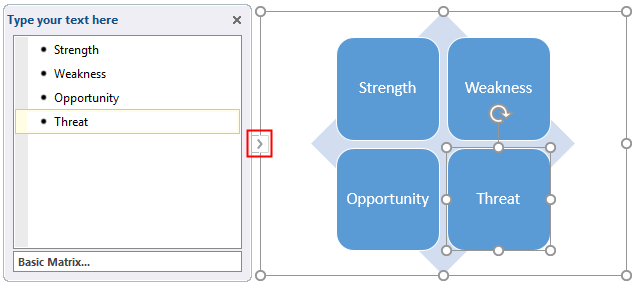
- Change the Style of the Matrix
Select the matrix first, the SmartArt Tools will pop up. On the Design tab, you can click the buttons and change the color and style of the whole matrix.
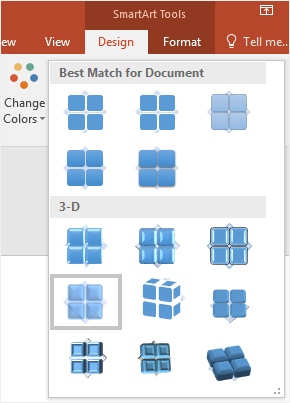
Here, I will change its color and choose a 3-D style for the matrix.
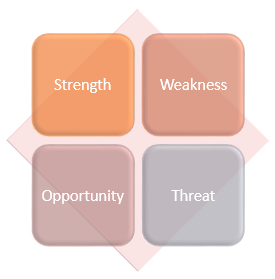
- Transform the Matrix
When you are not satisfied with the layout of the matrix, you can modify it on the Design tab. Find Layouts group and choose another kind of matrix to replace the current one.
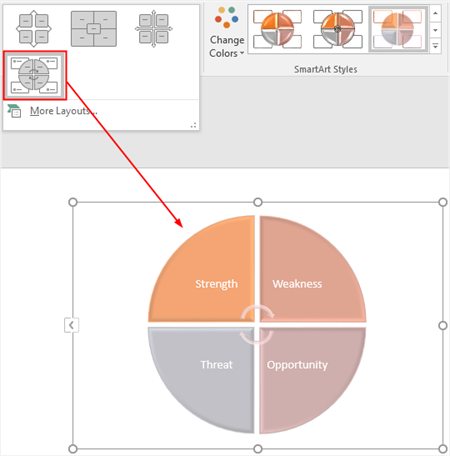
Note: when you change the layout, the color and style of the matrix will not be altered.
How to Make a SWOT Analysis Diagram in EdrawMax
However, is there an easy and simple way to make an SWOT analysis diagram? The answer is Yes.
Now we will introduce you a more efficient way to create an SWOT analysis diagram and it will help you save time and effort and create high-quality SWOT analysis diagrams with free templates.
Step 1: Select a Suitable SWOT Analysis Diagram Template
Enable EdrawMax, and go to find Marketing in the diagram type list and click Matrix Diagram.
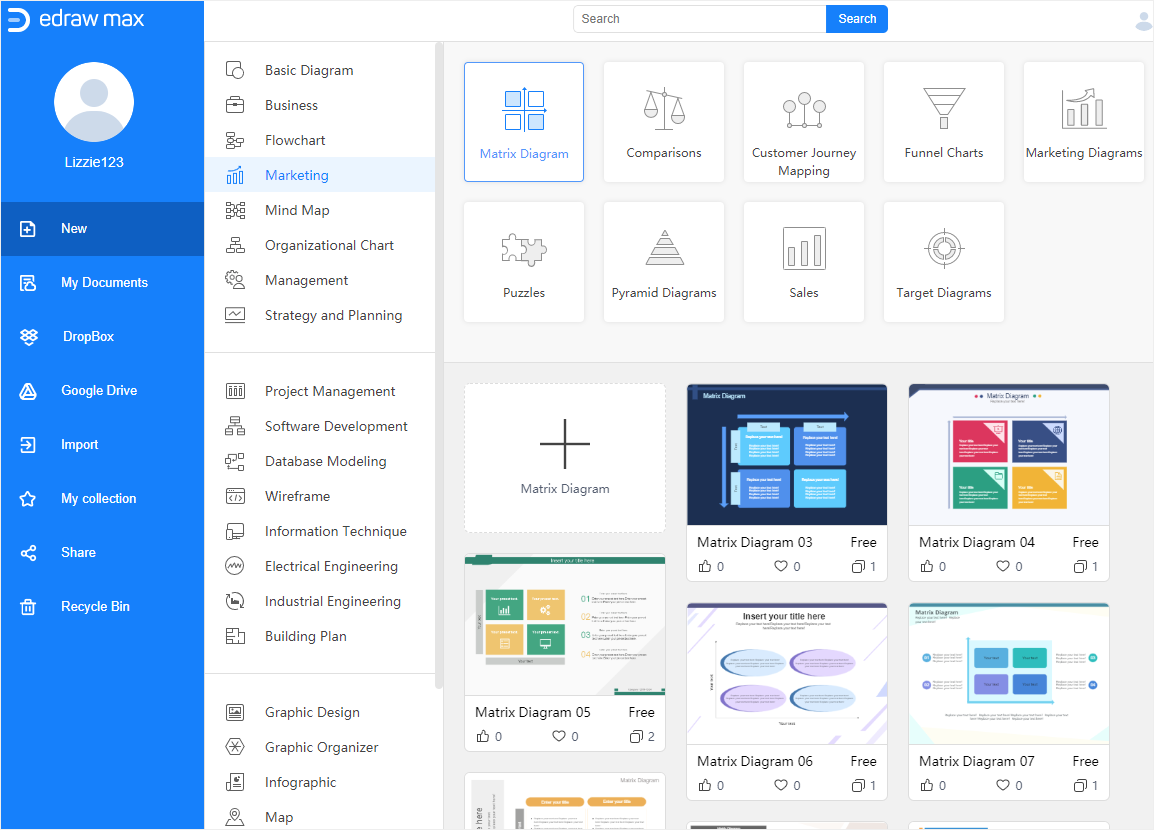
Click the plus icon or one of these SWOT analysis diagram templates to enter into the main interface. In addition to these inbuilt templates, EdrawMax also provides a great number of SWOT analysis diagram templates for free download and use.
In this case, I will choose to use one of the pre-made templates to make my own SWOT analysis diagram.
Step 2: Customize the SWOT Diagram
After selecting a SWOT template, EdrawMax will open it in the main interface, and in the meanwhile, the symbols of Matrix and Basic Drawing Shapes will be displayed on the Library pane automatically.
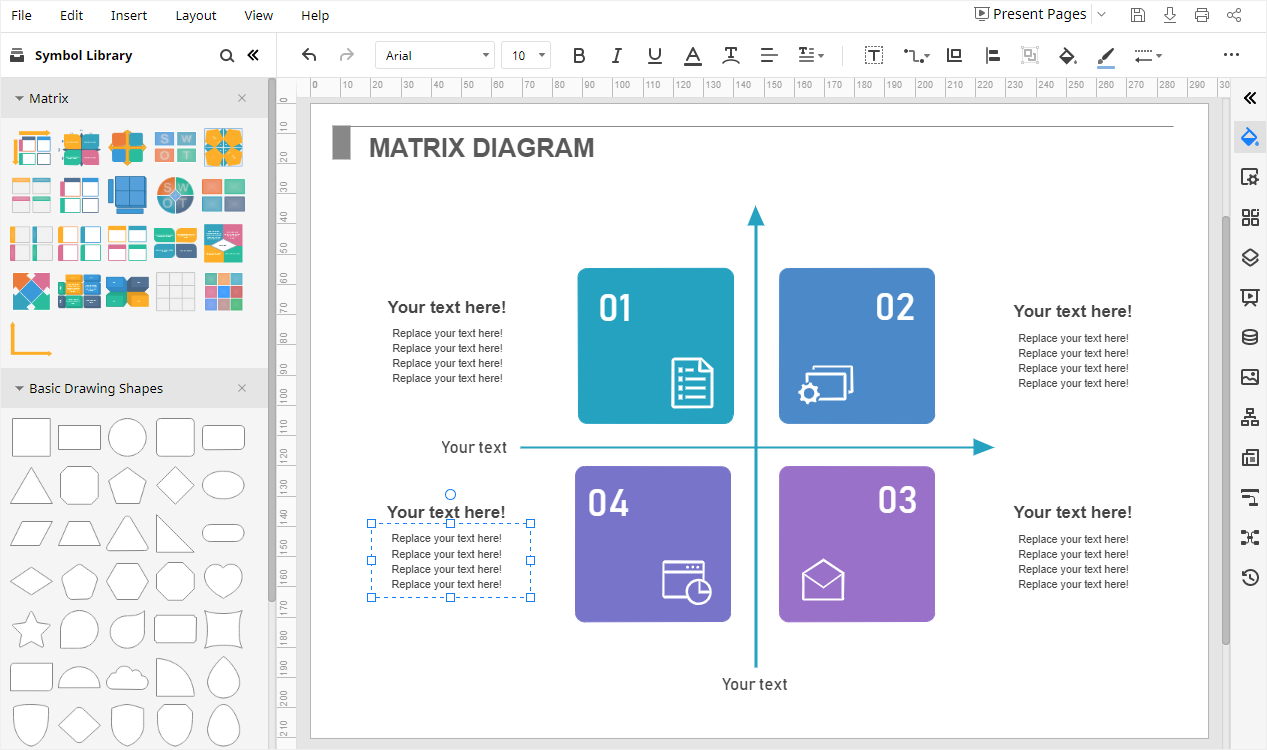
To change the theme of the whole SWOT analysis diagram, you need to:
- Click the theme icon
 on the right sidebar to open Theme pane;
on the right sidebar to open Theme pane; - Select the desired theme scheme, theme color, connector style (if there are connectors) or font type for the SWOT analysis diagram. Here is the effect on the below picture.
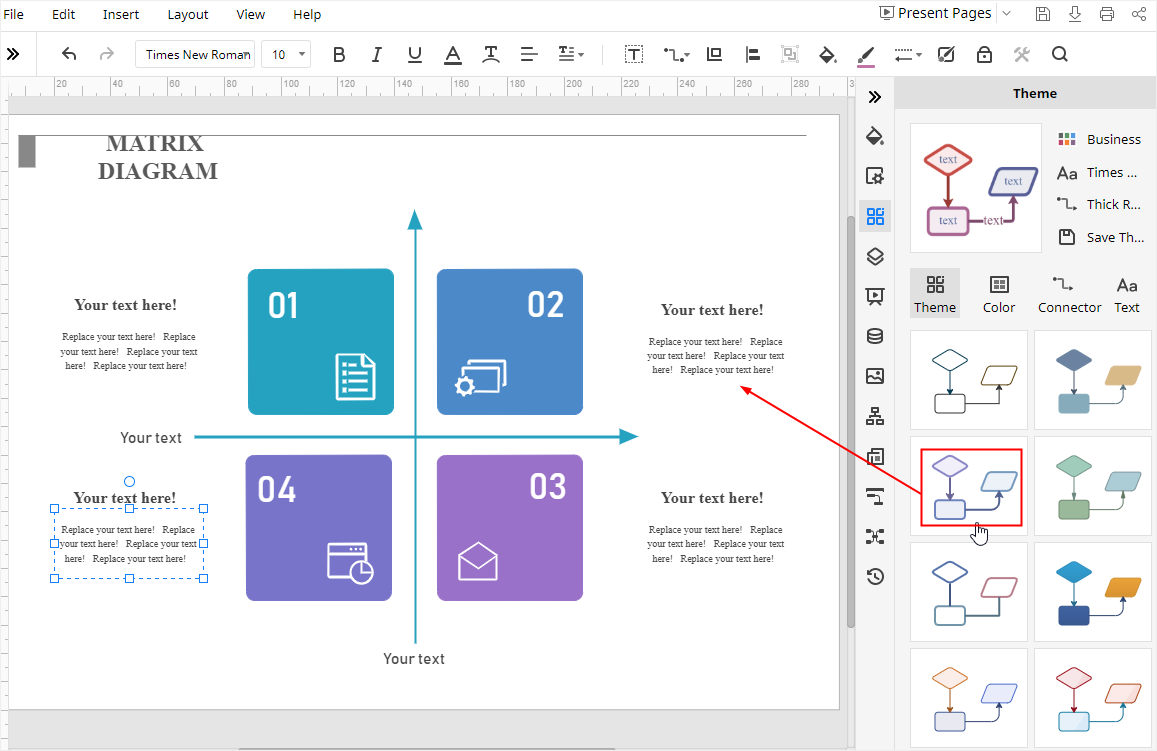
- If you are satisfied with the custom theme that you made in EdrawMax, you can click the Save Theme button next to the thumbnail, name and save it on the below theme list.
Step 3: Change the Type of Matrix
If you don’t meet any satisfying matrix template for making a SWOT diagram, you are able to open a new blank drawing page, drag and drop a basic matrix from the Library pane onto the page, then modify its theme color or shape until the final result meet your requirements.
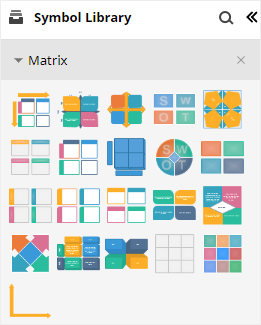
How to Export an EdrawMax diagram as PowerPoint File
When you finish making an SWOT diagram in EdrawMax Online, you are also able to save and export the SWOT analysis diagram as a PowerPoint file.
Go to File tab, click Export > Export to PowerPoint, and EdrawMax will automatically save and download the SWOT Analysis diagram that you made as a PowerPoint file into your computer.
Therefore, you can get a SWOT analysis diagram in PowerPoint format and all the Microsoft Office files exported from EdrawMax are editable.
It will be easy and efficient for you to make a SWOT analysis diagram in EdrawMax Online than using PowerPoint. In addition, you or anyone else are able to edit and modify the exported SWOT analysis diagram in Microsoft PowerPoint (only for 2013 or above version) directly.
Thus, you are able to transmit and share the SWOT analysis diagrams that you made in EdrawMax with your friends or partner in anytime and anywhere.