Quick Guide for EdrawMax Online
Looking for some help? Here you can get quick answers and step-by-step instructions on how to use EdrawMax Online.
EdrawMax Online Guide
-
Get Started with EdrawMax Online
-
Basic Shape Operations
-
Basic Elements
-
Format
-
Insert Object
-
Page Setting
-
Document
-
How to Create an Organizational Chart
-
How to Create a Floor Plan
-
How to Create a Gantt Chart
-
How to Customize Smart Shapes
-
EdrawMax App Guide
-
Video Tutorial
Lock & Unlock Shape
To lock or protect a shape, you can:
- Select the shape;
- Go to Layout tab and click Lock, or click Protect button
 on the ribbon;
on the ribbon; - Select the desired options:
- Click Width to lock width of shapes and for 1-D shapes like lines, it also locks them against rotation.
- Click Height to lock height of shapes and it’s invalid for 1-D shapes.
- Click Aspect Ratio to lock the proportional relationship between width and height.
- Click X Position to lock horizontal positions of shapes against movement.
- Click Y Position to lock vertical positions of shapes against movement.
- Click Rotation to lock shapes against rotation. You can still rotate 1-D shapes by dragging its endpoints and you must lock its width for preventing rotation.
- Click Begin Point to lock begin points of 1-D shapes to specific locations.
- Click End Point to lock endpoints of 1-D shapes to specific locations.
- Click Ungroup to lock grouped shapes against being ungrouped through Group tools.
- Click Edit Text to lock shapes against being edited text on them.
- Click From Selection to lock shapes against being selected.
- Click From Deletion to lock shapes against being deleted.
- Click From Connector to lock shapes against being connected.
- Click Format to lock formats of shapes against being changed.
- Click From Group Formatting to lock formats of shapes against being changed when changing group formats.
- Click From Group Fill to lock fill of shapes against being changed when changing group fill.
- Click From Theme to lock shapes against being changed its existing themes.
- Click From Snapping to Outline to lock the connector outlines against showing up.
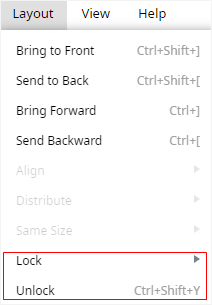
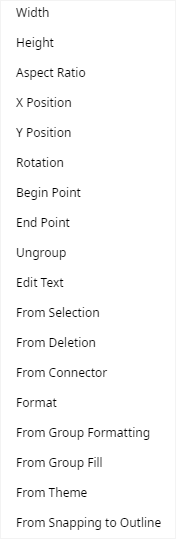
To unlock a shape, you can:
- Select the shape;
- Go to Layout tab and click Lock, or click Protect button on the ribbon;
- Find the options that have checkmarks, click them to cancel the checkmarks so that you can unlock the shape with corresponding features.
- In the meanwhile, you can click Unlock button on Layout tab or press Ctrl + Shift + Y to unlock all the locked features of the shape.

