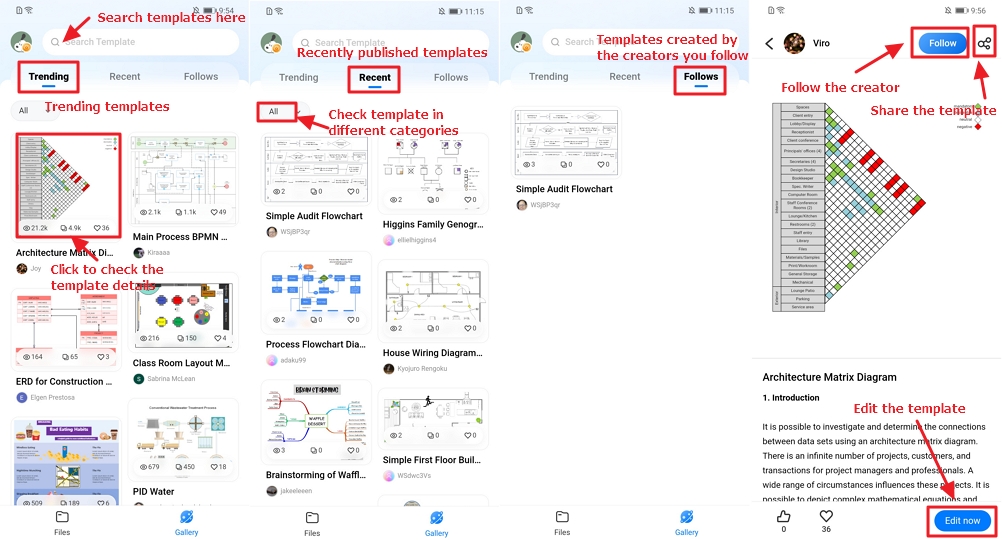Quick Guide for EdrawMax Online
Looking for some help? Here you can get quick answers and step-by-step instructions on how to use EdrawMax Online.
EdrawMax Online Guide
-
Get Started with EdrawMax Online
-
Basic Shape Operations
-
Basic Elements
-
Format
-
Insert Object
-
Page Setting
-
Document
-
How to Create an Organizational Chart
-
How to Create a Floor Plan
-
How to Create a Gantt Chart
-
How to Customize Smart Shapes
-
EdrawMax App Guide
-
Video Tutorial
EdrawMax APP User Guide
EdrawMax APP is a diagramming tool that was launched by Edraw in 2023. It offers over 20,000 high-quality diagram templates, enabling users to create professional flowcharts and block diagrams with a single click, thereby saving valuable time and effort. The tool also allows users to customize and modify selected symbols to create a more polished look for their diagrams. In addition, users can export their diagrams as images or in PDF format. This guide provides step-by-step instructions for using EdrawMax App.
Download and Install
For Android Users:
- Search for "EdrawMax" in Google Play Store in the search bar.
- Click on the "Install" button to download and install the program.
- After installation, you can launch and use the installed application on your device.
For iOS Users:
- Search for "EdrawMax" in App Store in the search bar.
- Click on the "Get" button to download and install the program.
- After installation, you can launch and use the installed application on your device.
Register and Login
Launch EdrawMax App on your device and sign up or log in to your Wondershare ID.
New users can create a Wondershare ID using their email. Alternatively, you can log in and register using your Google or Apple ID.
For registered users, simply log in with your Wondershare ID or third-party account.
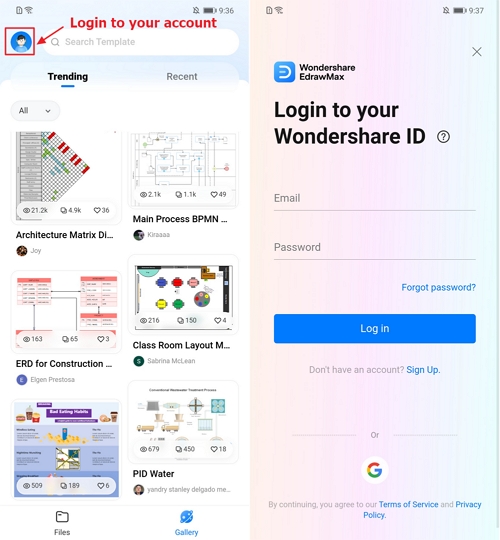
Files
In the Files window, you can easily search, manage, create, edit, and view your files.
Recent Tab: In the Recent tab, you can view and manage your recent files.
Files Tab: the Files tab, you can view and manage all files and folders saved in the cloud.
"+" button: creating a new file or folder by clicking the + button. You can also use any of the ready-made templates to begin drawing immediately.
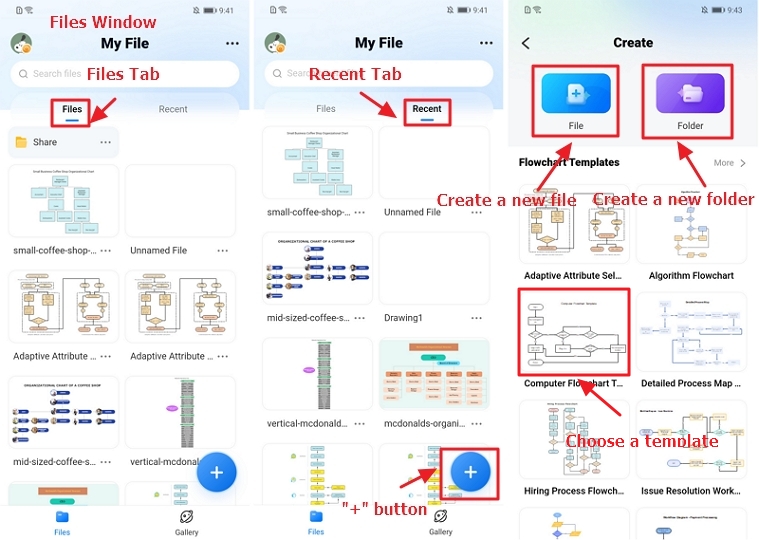
Workspace
Workspace is the core function page of EdrawMax App, where users can create and edit diagrams.
Canvas: Canvas is an area where you draw diagrams. You can also zoom in and out of this area.
Return: Return to the Home Page.
Undo/Redo: Go back to the previous step or reverse your last undo.
Save: Save to the Cloud.
Add: Click the button to enter the Symbol Library and drag a symbol onto the canvas.
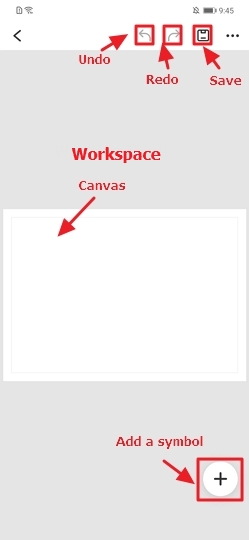
Shape
Control Point: Drag a control point to change the size of the shape.
Connection Point: Click a connection point to add shapes and connectors automatically.
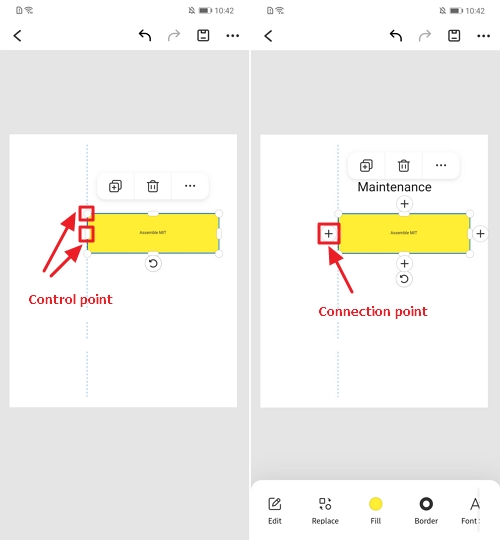
Floating Toolbar
You can copy and delete the shape easily using the floating toolbar.
Click "…", and more options appear at the bottom:
Copy: the selected shape.
Delete: Delete the selected shape.
Lock: Lock the selected shape to protect it from being changed.
Forward: Bring the selected shape in front of another shape.
Backward: Send the selected shape behind, or in back of another shape.
Select: Selected multiple shapes.
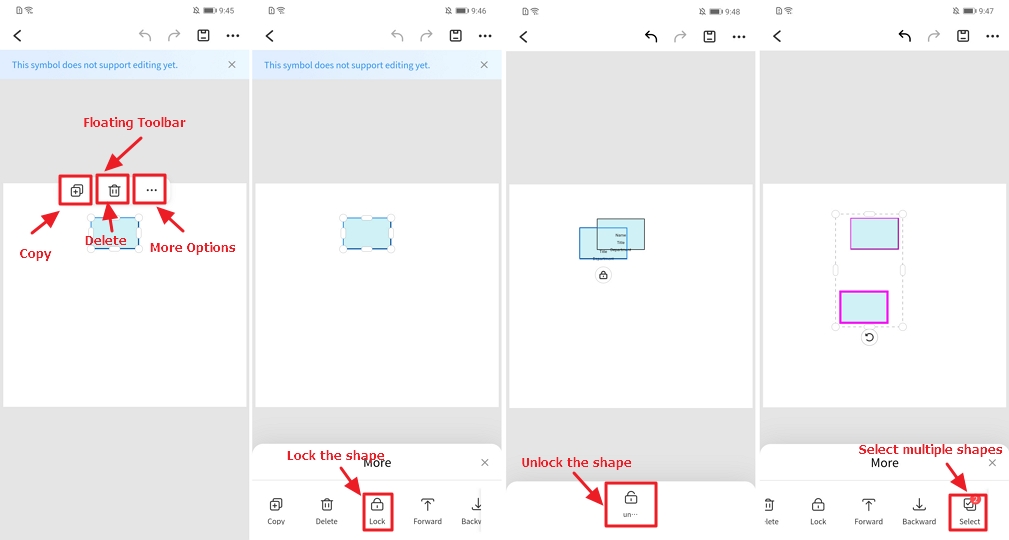
Bottom Toolbar
Edit: Add and edit text inside the shape.
Replace: Replace the current shape.
Fill: Change shape color.
Border: Change the thickness, style, and color of the border.
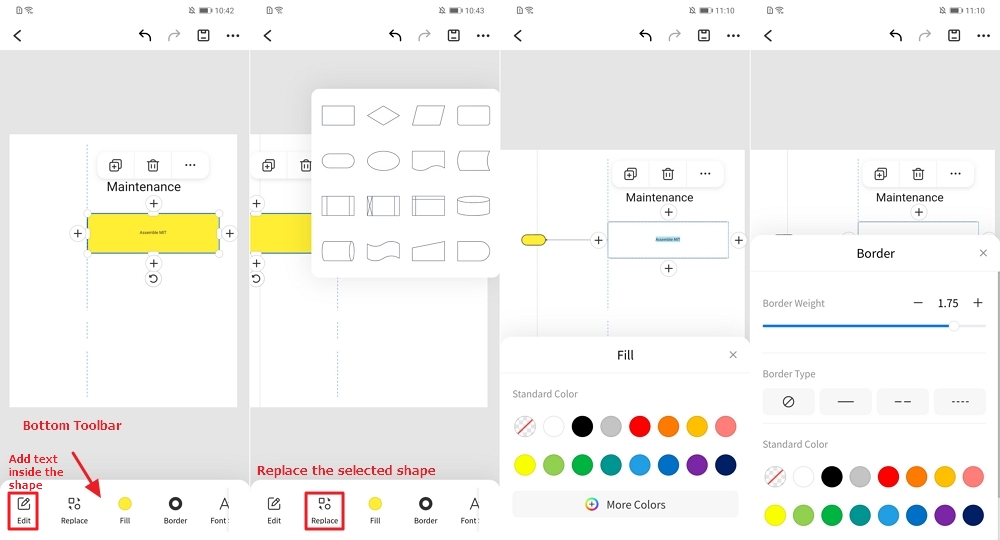
Font Size: Change the font size of text inside the shape.
Font Color: Change the color of text inside the shape.
Format: Bold, italic, underline, strikethrough, adjust the alignment, and add numbering to text inside the shape.
Spacing: Change the line spacing of text inside the shape.
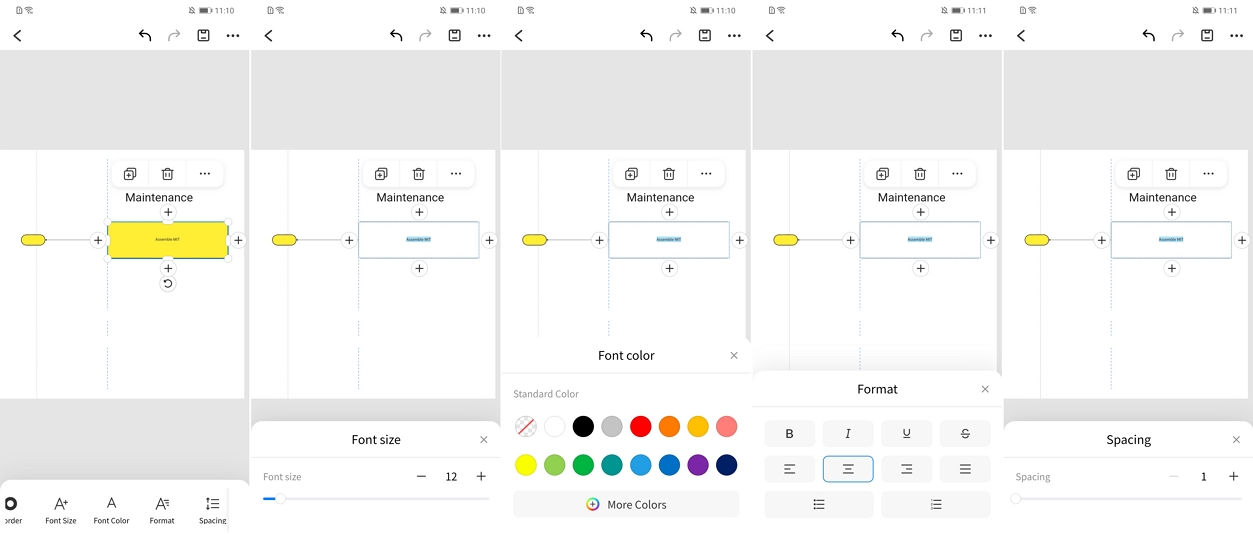
Text
Edit: Add and edit text.
Font Size: Change the text size.
Font Color: Change the text color.
Format: Bold, italic, underline, strikethrough, adjust the alignment, and add numbering to the text.
Spacing: Change the text line spacing.
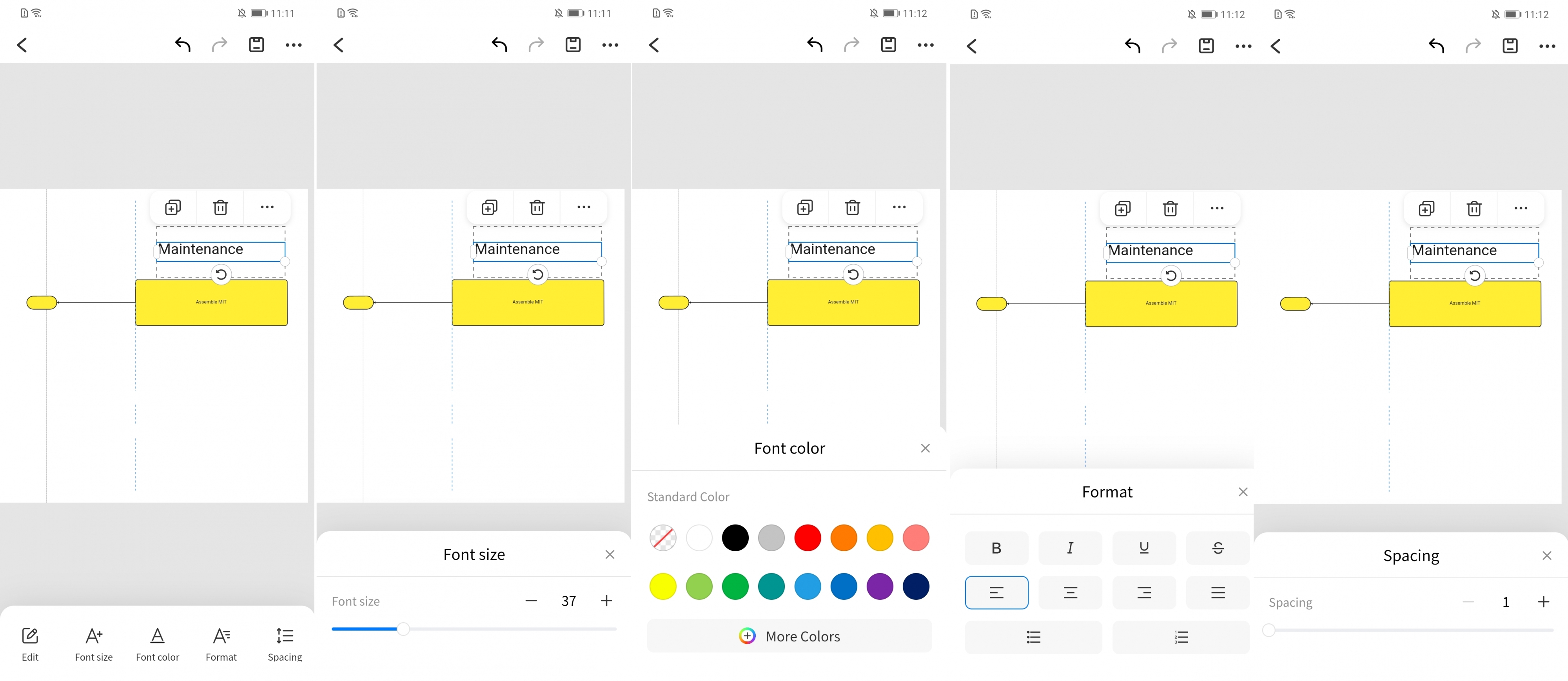
Connector
Edit: Add and edit text on the connector.
Line Style: Adjust the weight, type, and color of the connector, and choose from three connector types.
Line Start: Choose a desired start point from the eight types.
Line End: Choose a desired end point from the eight types.
Font Size: Change the font size of text on the connector.
Font Color: Change the color of text on the connector.
Format: Bold, italicize, underline, strikethrough, adjust the alignment, and add numbering to text on the connector.
Spacing: Adjust the line spacing of text on the connector.
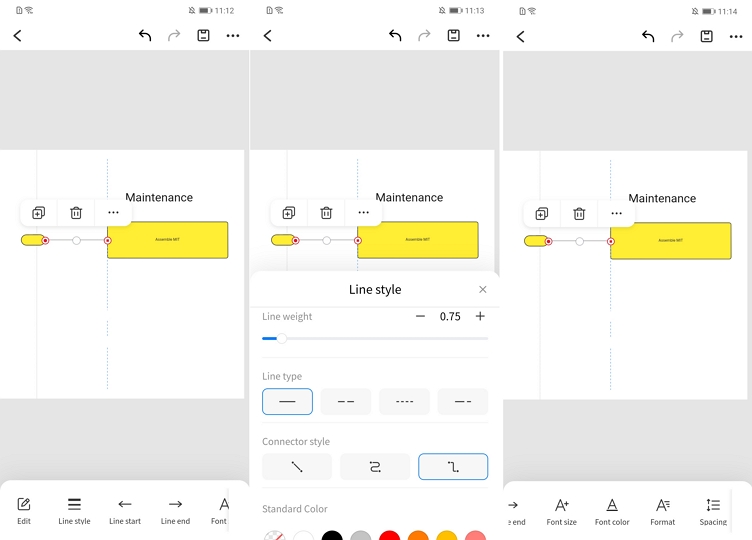
Settings
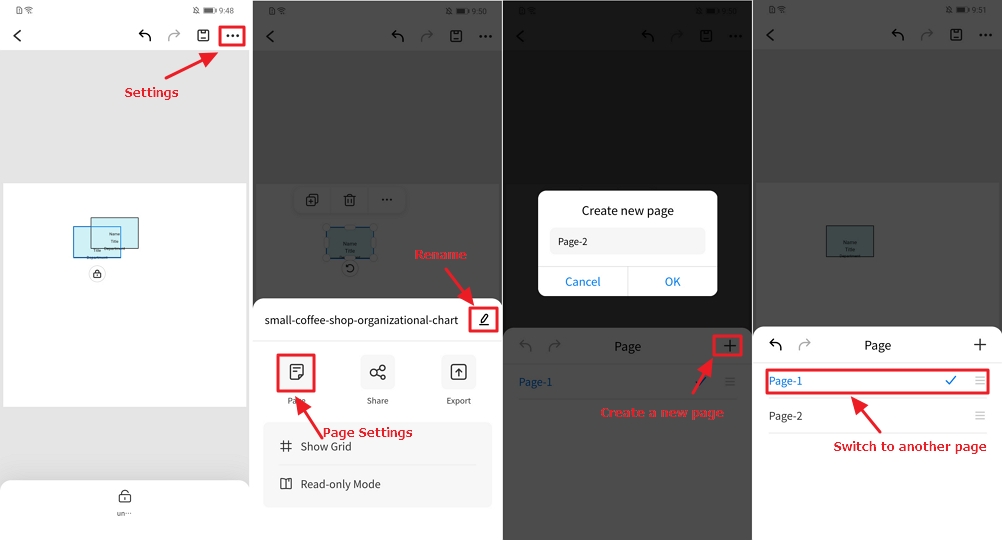
Share: Generate a link to share the file in any other applications on your phone.
Export: Export the diagram as an image or a PDF file, and you can also choose to remove the watermark.
Show Grid: Display gridlines.
Read-only Mode: Preview files in full screen.
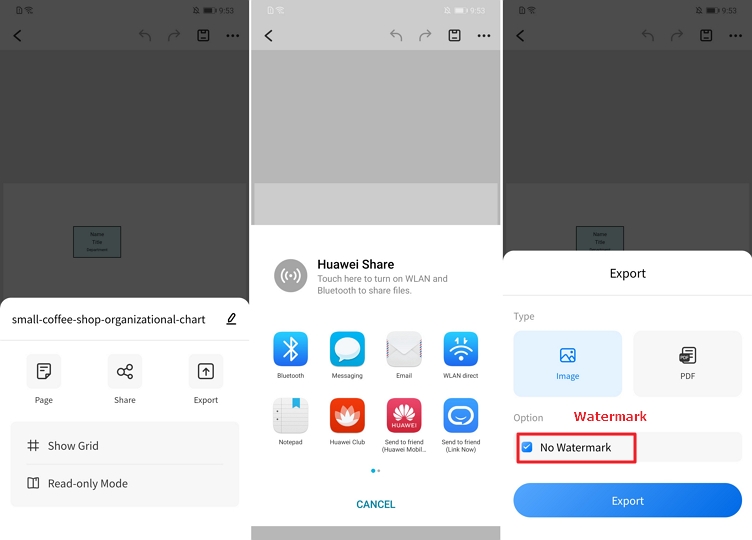
Template Details Page
Edit Now: Edit the chosen template immediately.
Share: Share the template with others by generating a shareable link.
User Center
Basic Information: Edit your account details.
Feedback: Share your feedback and suggestions with us.
User Guide: Access the user guide.
About EdrawMax: Check the App version information, privacy policy, and other agreements.
Evaluate Us: Leave a rating or review.